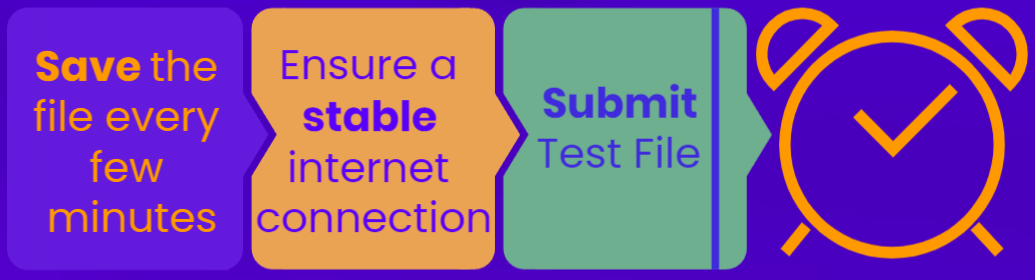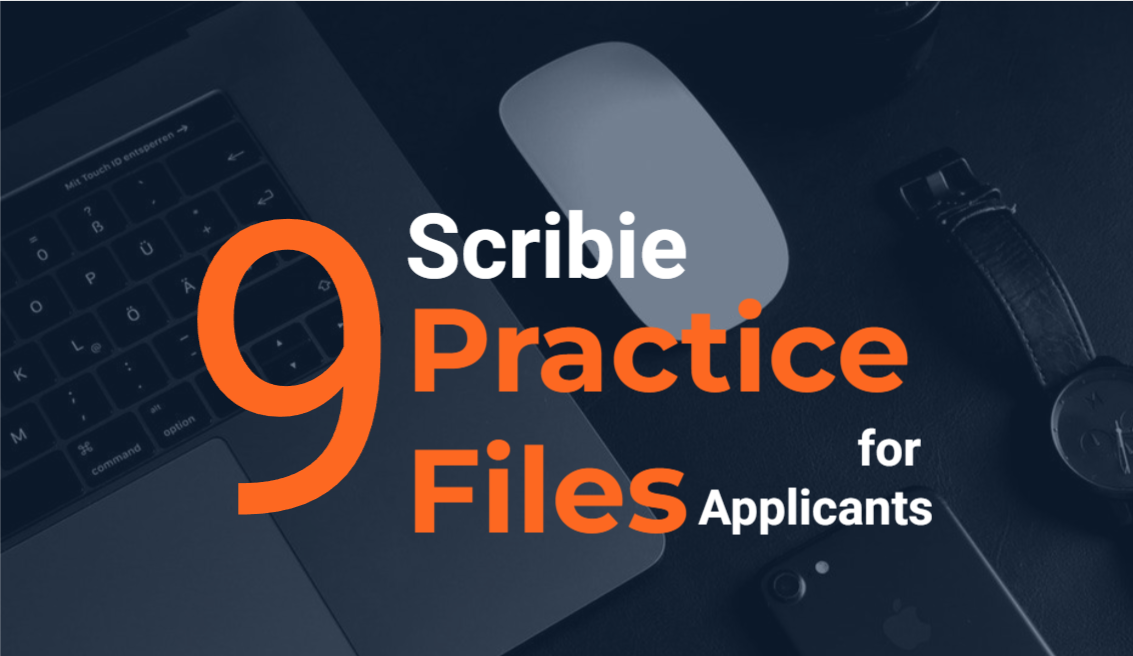For all applicants asking whether they can work on files offline, this is not allowed since we have time-out rules in place for all assignments, including test files. For a more detailed explanation, please continue reading this blog post.
One reason why our customers order transcripts from us is our ability to provide them with high-quality transcripts in a timely manner. This is made possible due to our four-step transcription process, which includes specific time limits for each stage.
To ensure efficient progress and prevent any potential delays, we have implemented the time-out rules in all stages of transcription including the test files that applicants need to pass to get certified with us.
The subsequent sections provide a detailed explanation of the time-out rules.
Transcription Time-out Rules
Each 6-minute transcription assignment (this also refers to test files) has a timeout of 2 hours. The timeout can be extended once after the initial 2 hours have elapsed. The extension granted is 1 hour. Therefore in total, the assignment has to be submitted within 3 hours.
The Request Extension option is available in the dropdown menu next to the timer. It is enabled only when the initial time has elapsed, i.e., when the timer starts blinking.
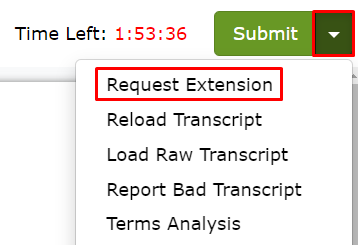
Monitoring Inactivity
To ensure the timely delivery of transcripts, it is crucial to monitor progress while transcribing. Here are the three things that we check to ensure that files are being worked on properly.
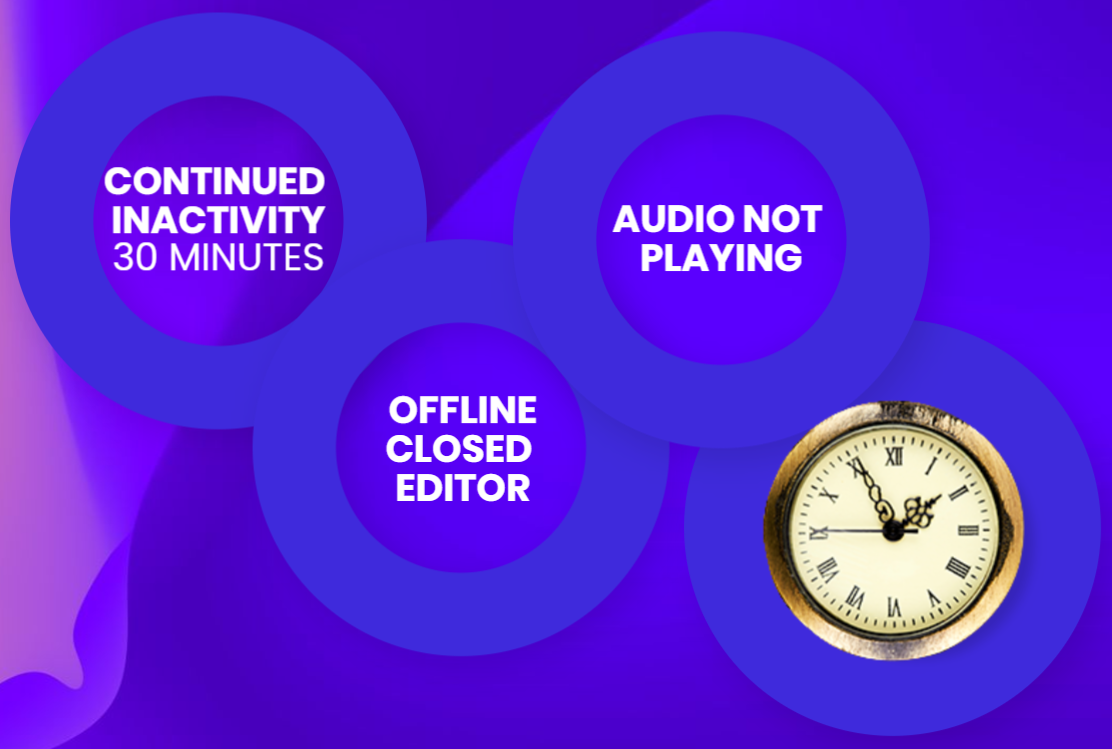
1 Continued Inactivity
We are monitoring for any periods of inactivity, and assignments will time out if there is no activity for 30 minutes. To detect inactivity, we use the last saved time.
To prevent being timed out due to inactivity, we recommend regularly saving your work every few minutes by clicking on “Save” or using the shortcut “Ctrl+S”.
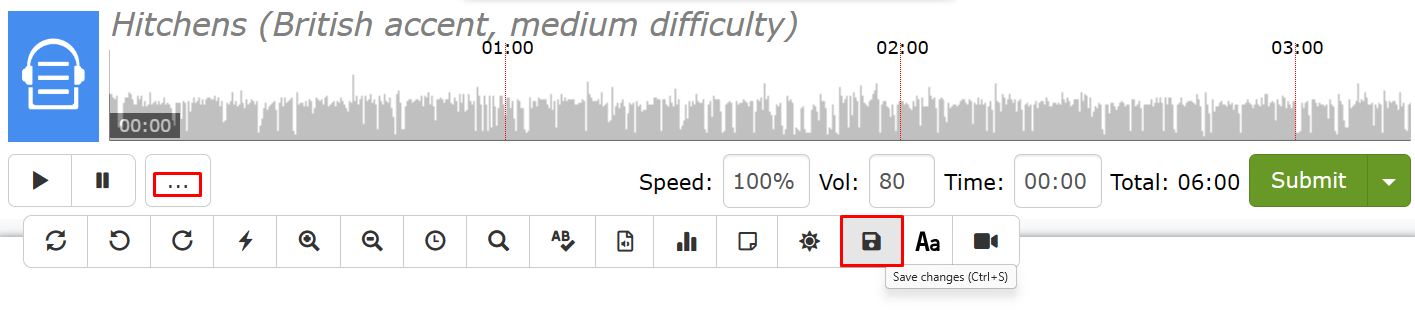
A warning email is sent on the 15th, 20th, and 25th minute before the file times out due to inactivity. So it is crucial that you save the file immediately after you receive the email to prevent the file from getting timed out.
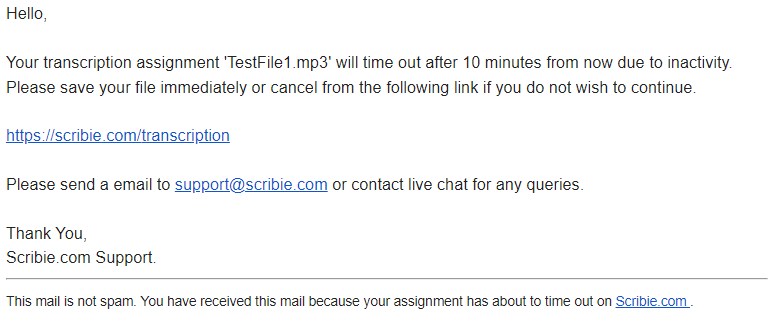
2 Offline or Closed Editor
If you are offline or if the Editor is not open, the file will time out. If you experience intermittent internet disconnection, the server will recognize that you are offline, and as a result, the file will time out.
To avoid this issue, ensure that you have a stable internet connection first before you select a file to work on.
3 Audio Not Periodically Played
We collect player history data in the Editor for all assignments. The data contains information about which parts of the audio were played and when. This data is submitted along with the file and is used for performance monitoring. Assignments, therefore, have to be completed within the Editor and cannot be submitted without a player history.
Player history is also used to detect inactivity. If no audio is played for more than 2 minutes, the editor will automatically close. If this happens, it is important to re-open the Editor immediately and start again so that the file does not time out.
In summary, to prevent your file from getting timed out inadvertently, please work on the file properly following our transcription guidelines and keeping in mind the time-out rules detailed in this blog. First, periodically update the last saved time for your file on the server by clicking on “Save”. Second, ensure that you maintain a stable internet connection, as intermittent disconnections trigger the rules mentioned above. If a file times out, it can be re-assigned from the Test tab and resubmitted within the grace period (less than 5 minutes or before someone else selects the file), as long as it is still available.