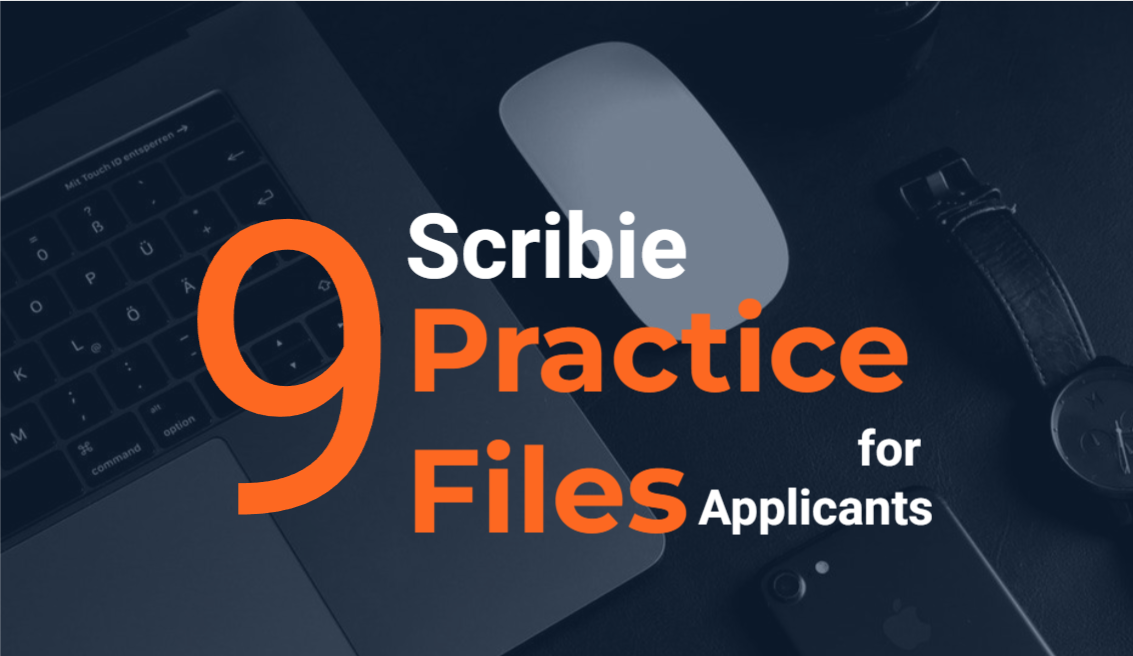
We often receive inquiries about practice files for our applicants, and we’re happy to say that we do offer practice files. These files are useful for various reasons such as allowing you to test your skills, to check if this works for you, to familiarize yourself with our online Editor (the tool used to transcribe at Scribie), and to gain an understanding of the transcription process. We highly recommend trying out our practice files while waiting for a test file or to get a head start on the process.
To help you get started, this blog provides detailed information on how to work on a practice file as well as answers to frequently asked questions.
How It Works
In a nutshell, how it works can be summarized in 5 steps, as follows.
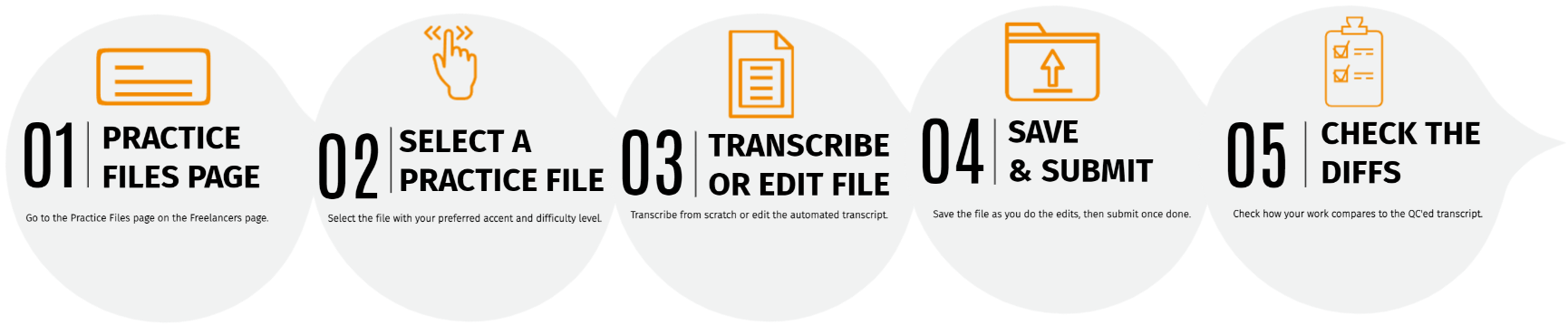
The following sections describe each step in detail.
01 Practice Files Page
The practice files are located on the Freelancers page, link as follows.
https://scribie.com/transcription/practice
02 Select a Practice File
You can start by selecting one from the practice links on the website. If you already have an applicant account with us, just log in and click on the Practice tab and you can access the practice files as well.
The practice files can be accessed by anyone, with or without an applicant account.
New UI Practice Page:
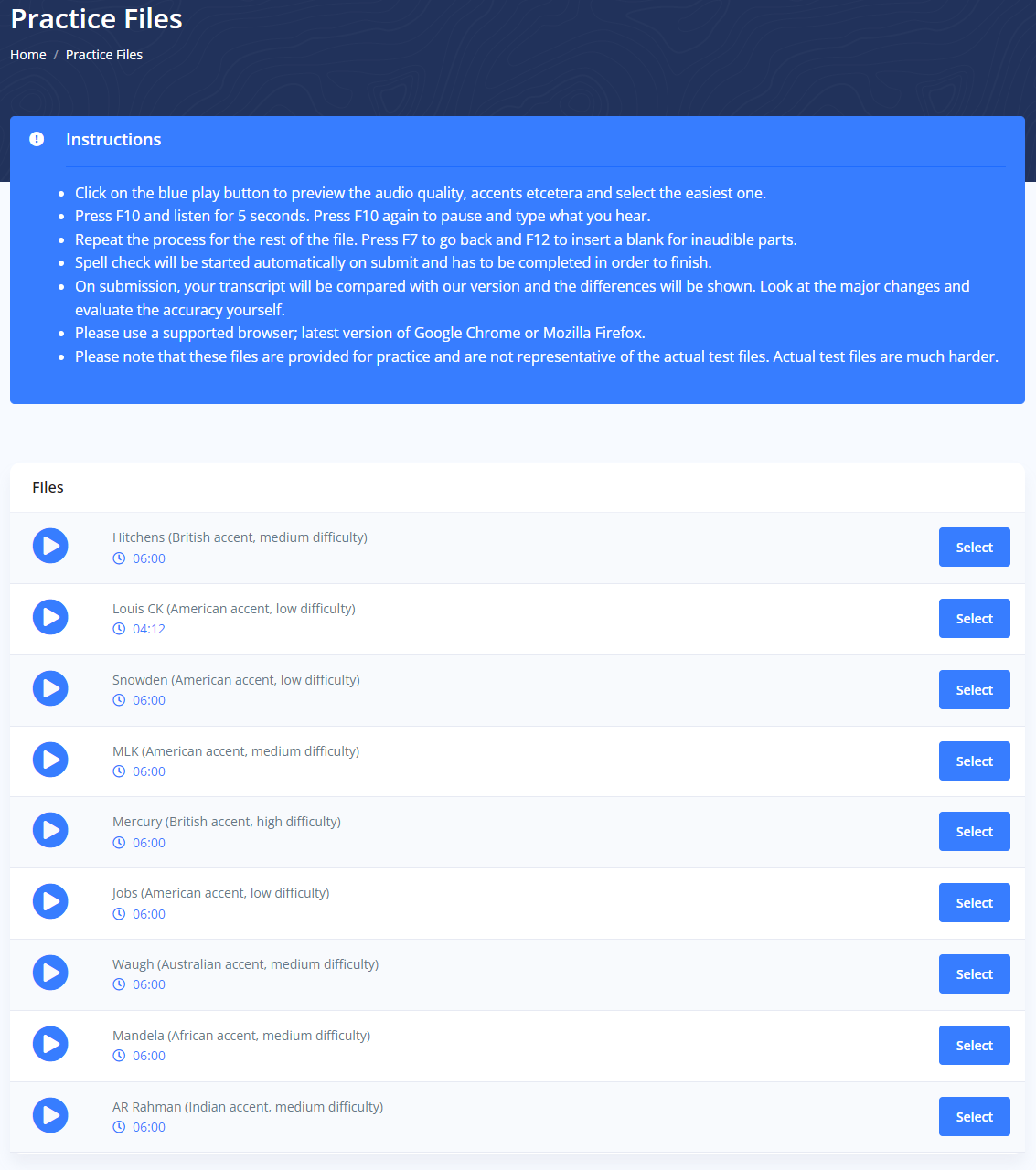
Old UI Practice Page:
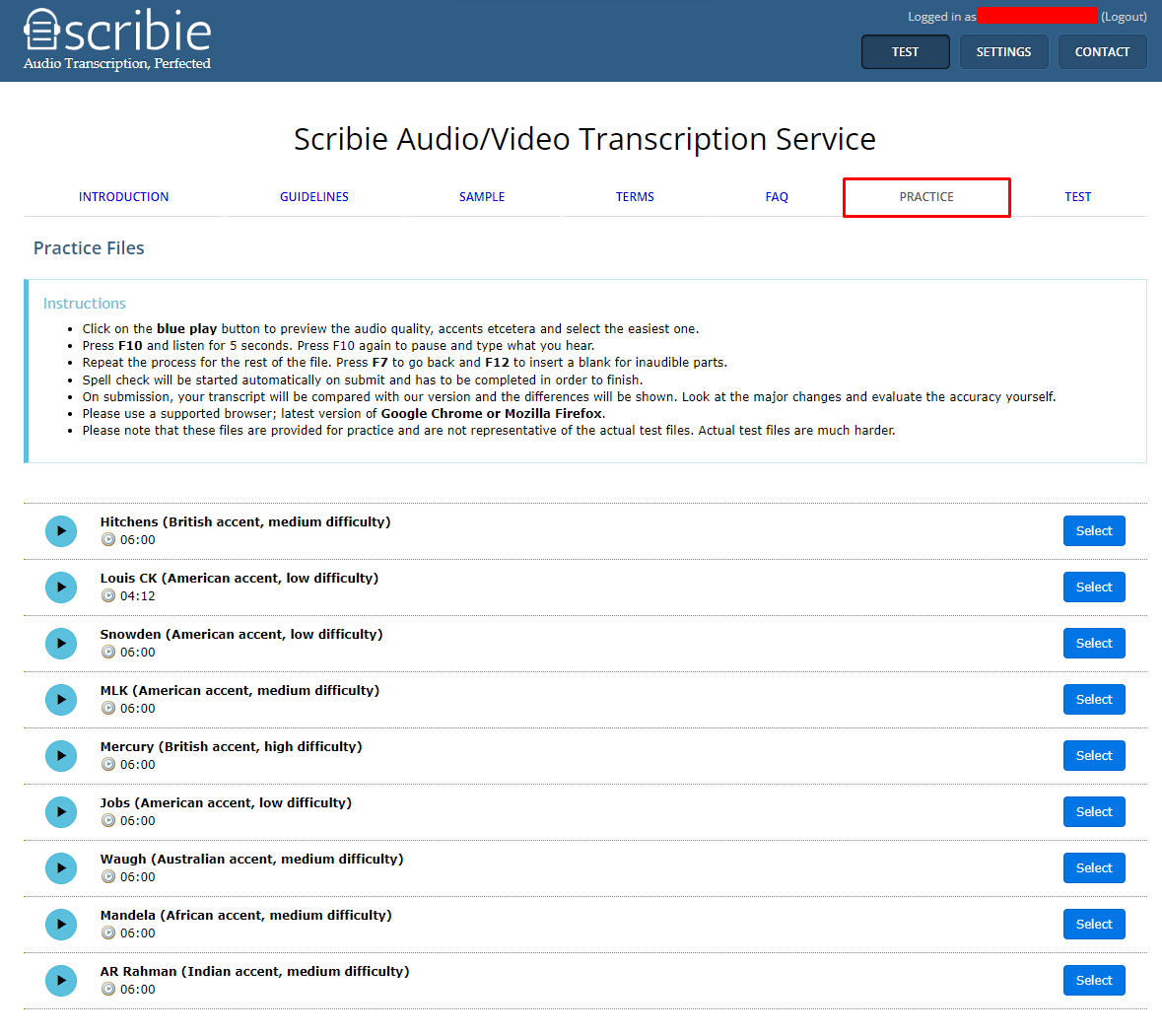
03 Transcribe or Edit the Transcript
Once you select a file, it will open our Integrated Editor or Online Editor. On the Editor, you can explore the shortcuts and tools before starting. Just mouse over the icons and its tooltip will appear.
Please note that some tools available on practice files are not available on the live files or test files. One example is the ‘Automatic Machine Transcript’ since for live or test or regular files, the automated transcript is loaded automatically. You have the option to type everything from scratch or use the automated transcript to save on the typing effort. Either way is fine as long as the final transcript is very accurate.
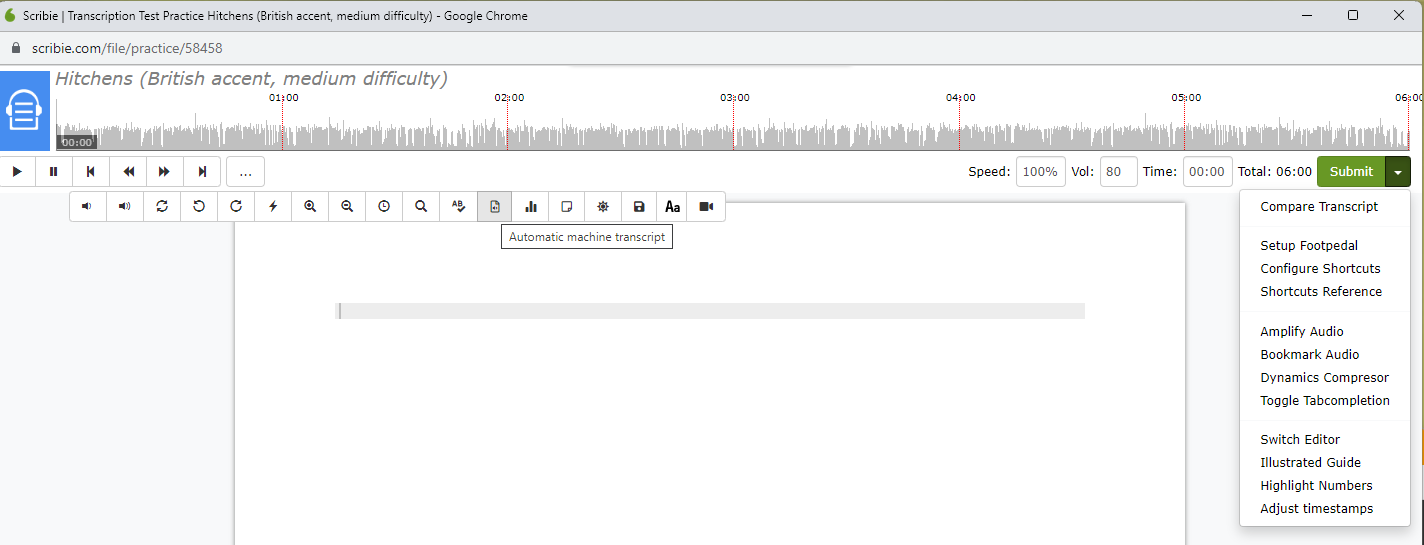
Please also read thoroughly the Instructions as stated on the Practice page, the Transcription Guidelines, and Sample Transcript so you know the expected output.
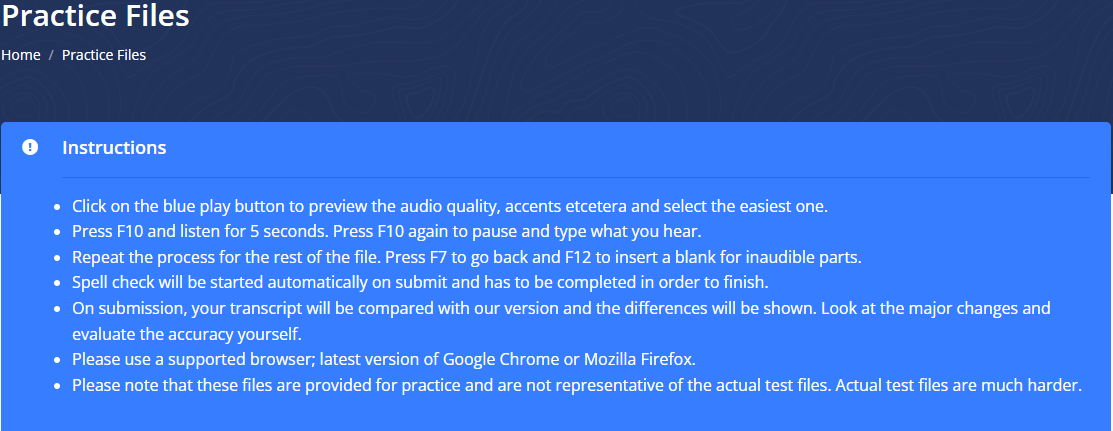
04 Save and Submit
After completing the transcript editing process and ensuring that it meets our high-quality standards, you can proceed to submit the file. While editing the file, it is important to save your work periodically to avoid losing progress in case the Editor closes or if you decide to take a break. By saving your work frequently, you can easily resume your editing from the last saved version when you return to the Editor later. The procedure to submit is as follows:
4.1 Click the ‘Submit’ button.
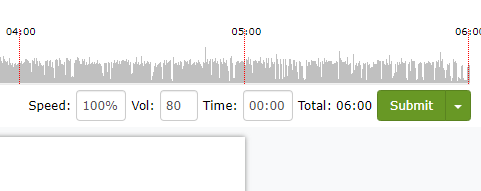
4.2 Complete the Spellcheck.
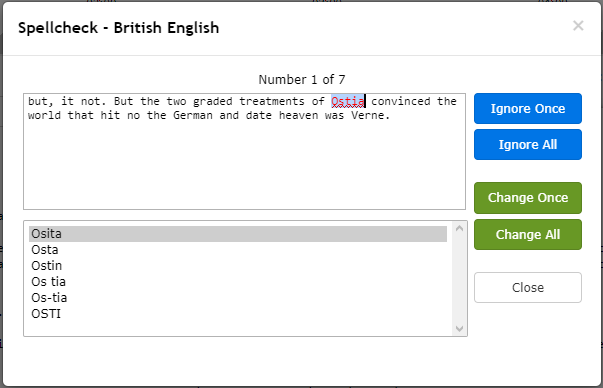
4.3 Click Submit again on the Spellcheck Complete box.
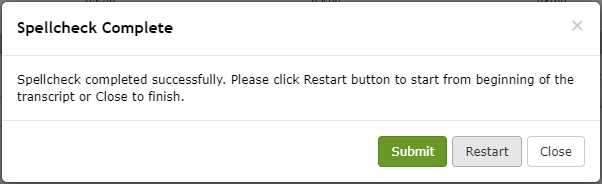
05 Check the Diffs or Compare Transcript
For the practice files, once you click on Submit, you will be shown the diffs or comparison between your file and the QC’ed version we have on file.
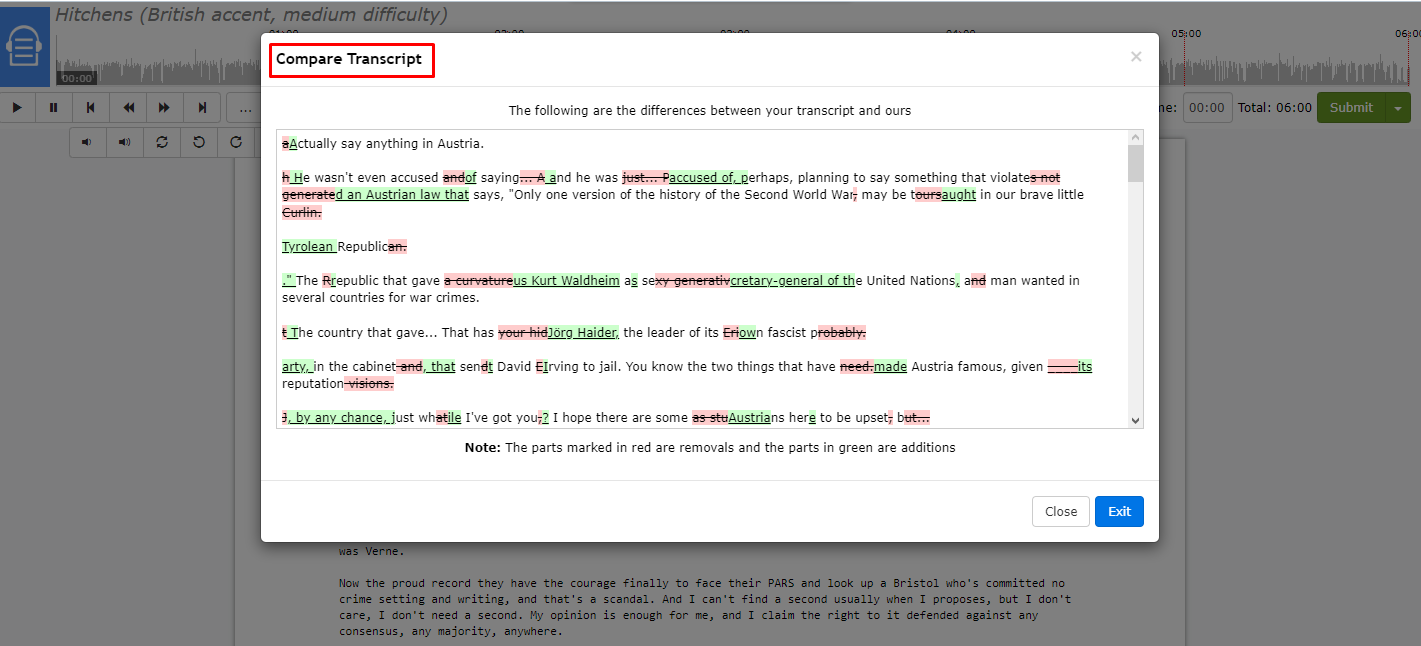
Please note that not all those in reds or greens are considered major mistakes, these can also be minor changes. The only ones considered major mistakes are the mishears and those changes that alter meaning. In the diff output, the green portions indicate additions and red the portions indicate deletion/changes.
The major mistakes are soundalikes, mishears, omissions, and misspells. The others are minor mistakes/changes. Here is a table with definitions for quick reference.
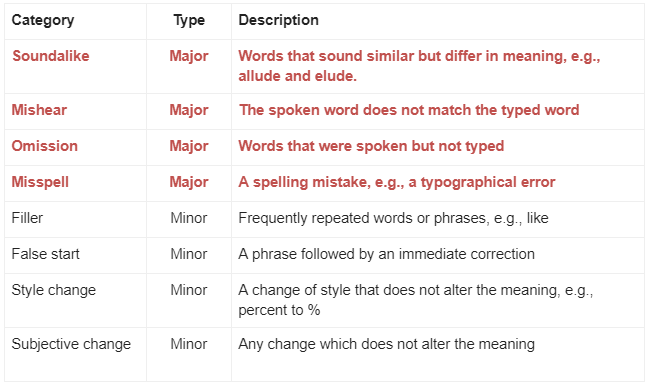
You can check if you are able to meet the accuracy requirement to pass the test, that is, if you only have 11 or fewer major mistakes for a 6-minute medium difficulty level file, 5 or fewer for a 6-minute low difficulty level file, or 23 or fewer for a 6-minute high difficulty level file.
Frequently Asked Questions
Some of the frequent questions we receive related to the practice files are as follows.
Do I need to do the practice files before getting a test file?
Although it is not mandatory, it is highly recommended that you practice with our practice files before taking the actual test. These files are designed to help you become familiar with the transcription process and to gain confidence in your skills. The practice files are not graded and will not be recorded in your account, but they will allow you to compare your work to the final output and assess how well you are doing. We encourage all applicants to take advantage of this opportunity to practice and improve their transcription skills.
Are all the red marks mistakes?
No, not all changes in the diff output are considered major mistakes since some of them may be subjective. The green portions in the output indicate additions, while the red portions indicate deletions or changes. It’s important to note that not all changes in red or green are considered major mistakes, as they may also include minor changes. Only mishears or changes that alter the meaning are considered major mistakes. Therefore, it’s important to review and consider each change carefully to ensure the final transcript is accurate and meets our high-quality standards.
Where is the automated version, do I have to type all I hear from the start?
You can type it from scratch if preferred as loading the automated transcript is not mandatory. But to save on the typing effort, we made available the automated transcript on the Editor. You can generate the automated version by clicking on the ‘Automatic Machine Transcript’ icon on the Editor. It will show you the estimated accuracy of the automated transcript so you have an idea about the editing effort required to increase the file’s accuracy.
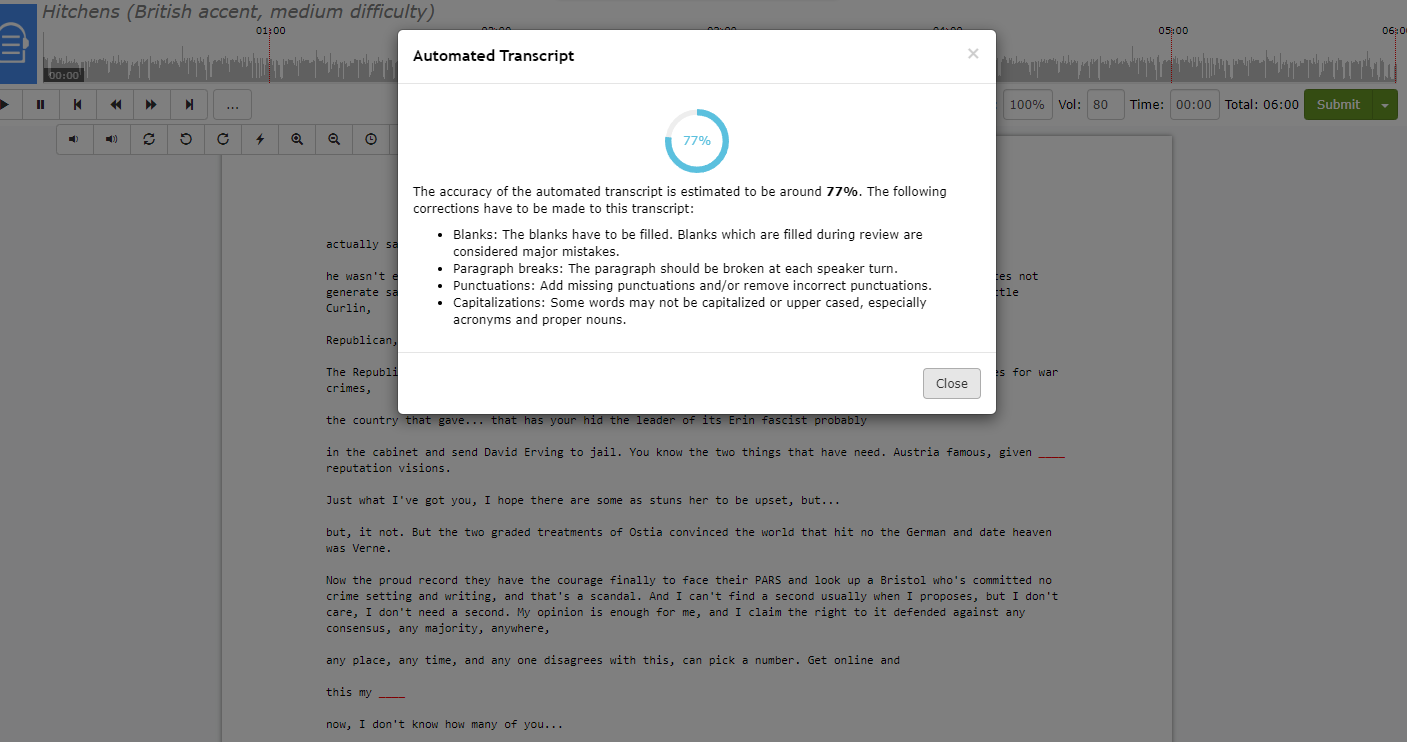
Why is my practice file not submitting?
If you receive an error message, please check the Basic Troubleshooting Tips blog to see the recommended troubleshooting steps.
If you are receiving a different error message, please take a screenshot of the error message and email it to support@scribie.com along with a summary of the issue encountered.
Can I type from a different app and then send it from the Editor?
No, we do not recommend typing your transcription on a different app and then sending it to the Editor. Our system monitors the player history, which is essential for ensuring the accuracy and quality of the final transcript. It is important to use our online Editor to transcribe your files so that the player history is properly captured and the file can be submitted. For live files, including test files and regular files, those without a player history cannot be submitted. Therefore, we strongly advise that you use our online Editor to ensure that your transcription is accurately captured and can be properly submitted.


