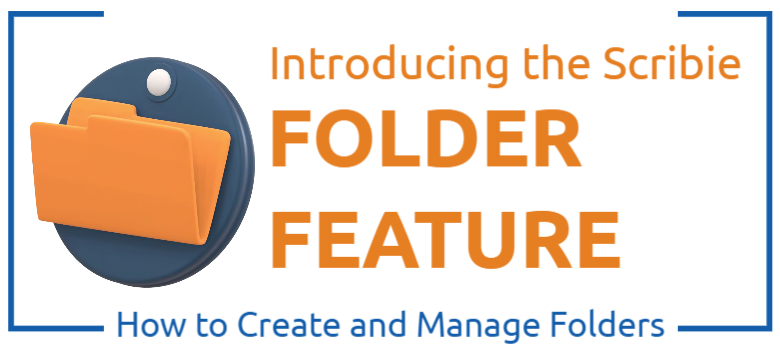
We are pleased to announce that the folder feature is now available on your Scribie account.
The folder feature allows users to organize and manage their files more effectively by creating folders and subfolders. This feature enables better categorization and easy navigation within your Scribie account, enhancing overall file and transcript management efficiency.
Folder Features
There are several useful folder features available to enhance file organization and management, as follows:
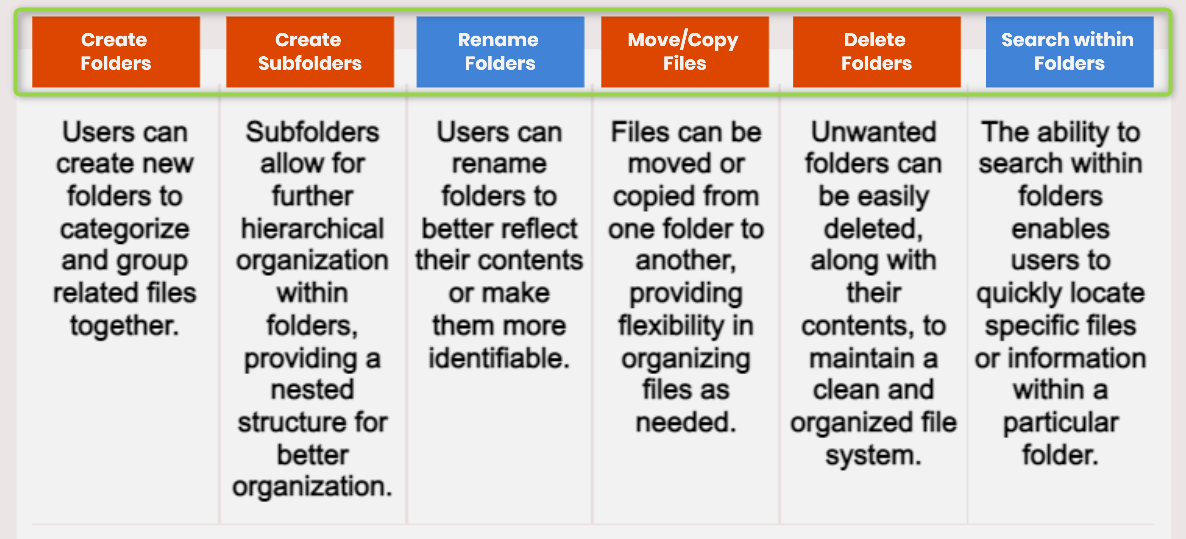
These folder features collectively contribute to efficient file organization and ease of navigation.
How It Works
The folder feature works by providing a way to organize and manage files within a hierarchical structure. Here’s how it works at Scribie.
1 Creation
Users can create new folders within their Scribie account. This is done by selecting the Create Folder icon on the All Files page. Once clicked, a pop-up will appear where you can enter the folder name. Once the folder name is typed and the Create Folder button is clicked, the folder is created on the All Files page. The steps are shown in the following figures.
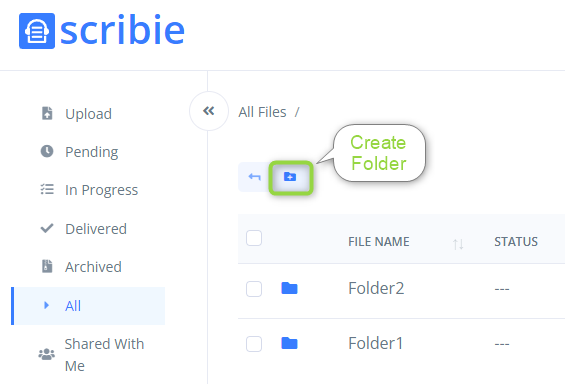
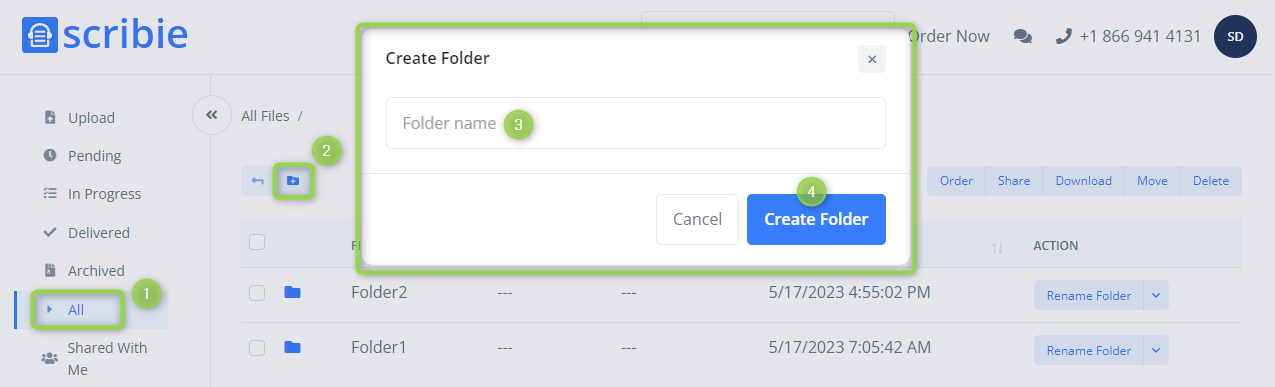
2 Naming
Once a folder is created, users can give it a name that reflects its contents or purpose. This can be done by selecting the folder on the All Files page, as shown below, and choosing the “Rename Folder” option.
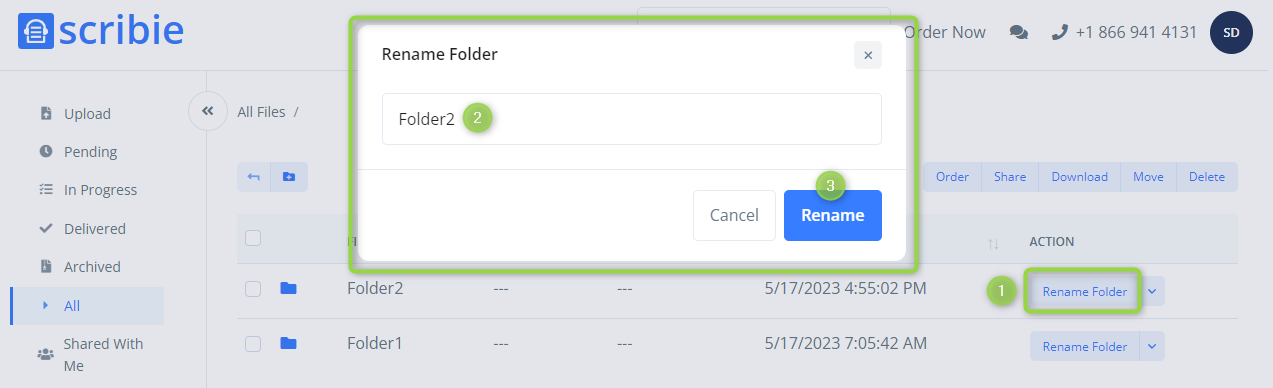
3 Organization or Moving Files
Users can organize files by moving them into specific folders. This can be done by selecting one or multiple files and choosing a “Move” option. Users can then select the destination folder where they want to place the files, as shown in the figure below.
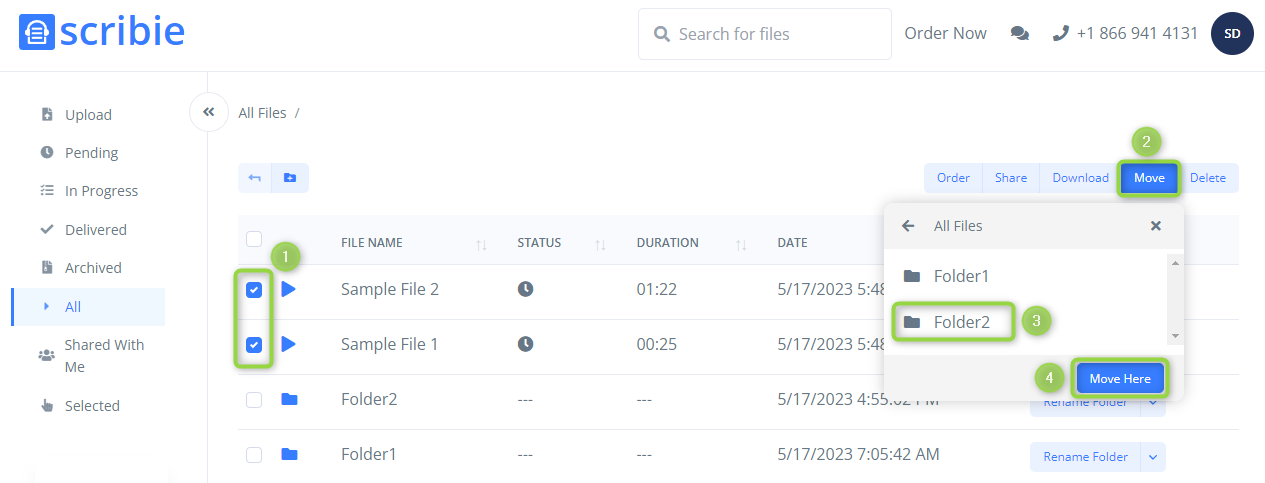
4 Subfolders
Users can create subfolders within existing folders as shown below to further categorize and structure files. Subfolders function similarly to regular folders and can be created within a parent folder.
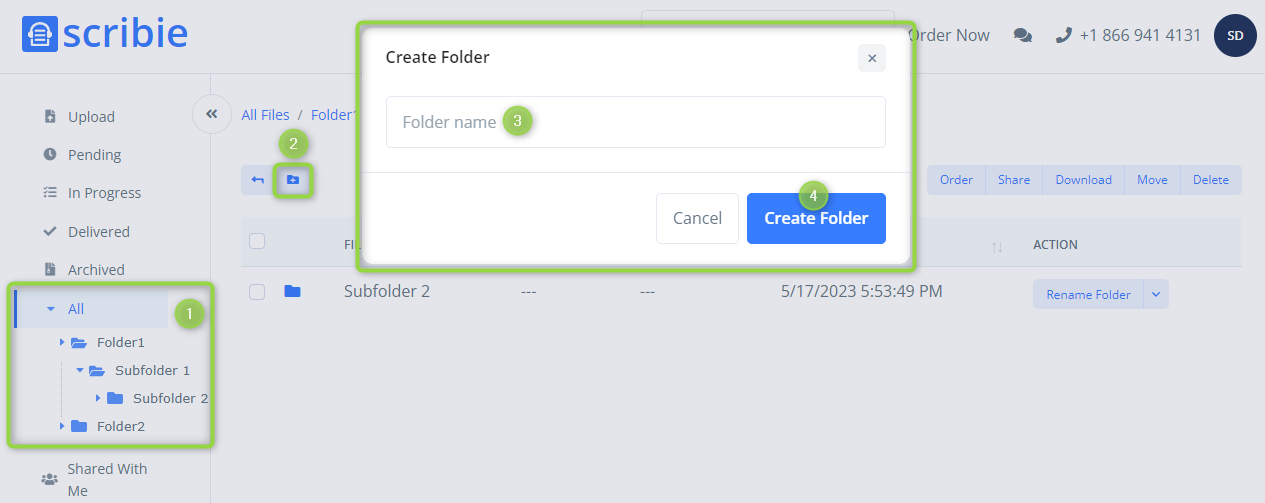
5 Navigation
Users can navigate through folders and subfolders to access their files. This can be done by clicking on the folder on the left sidebar to see the directory tree view and to browse through the folder hierarchy. The figure below shows a sample of this.
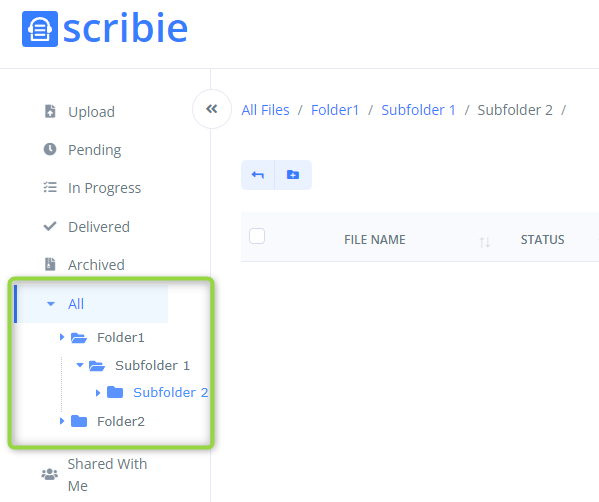
6 File Operations
Users can perform various file operations within folders, such as ordering the file for transcription, renaming, deleting, copying, sharing, moving, or downloading the file. These actions can be accessed through the dropdown menu on the right side of the file, or through the toolbar options on the upper right side of the All Files page, as shown in the following figure.
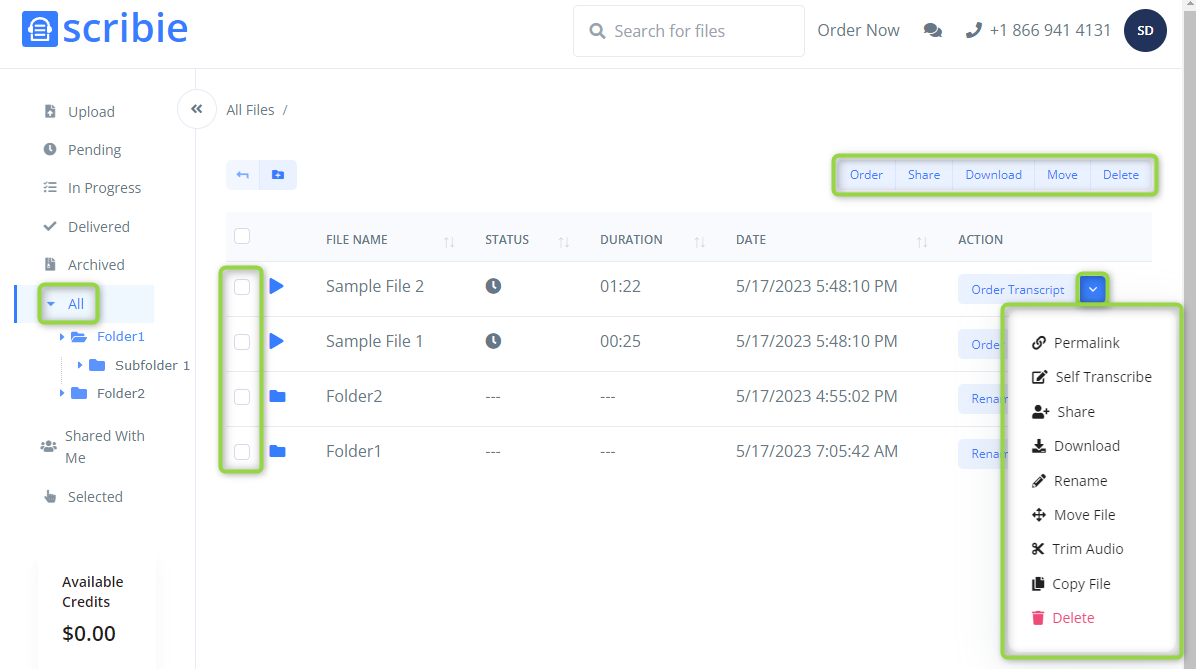
7 Search
Users can search for specific files or keywords within folders, as shown below. This helps users quickly locate files without manually browsing through folders.

Overall, the folder feature provides a visual and hierarchical structure for organizing files, simplifying file management, improving navigation, and enhancing overall efficiency in working with files and documents.
Advantages
Using folders provides several advantages for file organization and management:
- Structure and Organization: Folders offer a hierarchical structure that helps organize files into logical groups and categories. This structure makes it easier to locate and access specific files when needed.
- Easy Navigation: With folders, users can navigate through their files more efficiently. By having a well-organized folder structure, users can quickly find the desired files without wasting time searching through a cluttered list.
- Improved File Management: Folders enable better file management by allowing users to perform bulk actions on groups of files within a folder. This includes tasks such as moving, copying, and deleting files.
- Clear Visual Representation: Folders provide a visual representation of the file organization, making it easier to understand the relationship and hierarchy between files and folders. This visual clarity enhances user comprehension and facilitates effective file management.
In summary, using folders offers a structured and organized approach to file management, resulting in increased productivity and streamlined access to information.
FAQs
The following table shows the answers to the frequently asked questions related to this feature.
| # | Question | Answer |
| 1 | How do I create a new folder? | To create a new folder, navigate to the desired location on your All Files page. Look for a folder icon with a plus sign. Click on it, and you will be prompted to provide a name for the new folder. |
| 2 | Can I have subfolders within folders? | Yes, this feature allows you to create subfolders within existing folders. This helps you further organize and structure your files hierarchically. The process is similar to creating a new folder, but you choose the parent folder where you want to create the subfolder. |
| 3 | How can I move files into folders? | Moving files into folders is done by selecting the files you want to move and then choosing the “Move” option. Next, navigate to the destination folder and choose “Move Here” to place the files into the folder. |
| 4 | Can I share a file within a folder with others? | Yes, you can share files within folders with others. Look for the Share button on the toolbar or the Share option on the dropdown menu on the right side of the All Files page. You can specify the individuals you want to share the file with and set appropriate access permissions. |
| 5 | How do I rename or delete a folder? | To rename a folder, locate the folder you want to rename and choose the “Rename” button. Then, provide the new name for the folder. To delete a folder, select the folder and choose the “Delete” button. Keep in mind that deleting a file deletes the file permanently and it cannot be restored since we do not keep backups. |
| 6 | Can I search for files within a folder? | Yes, we provide a search function that allows you to search for specific files or keywords within a folder. Look for the search bar at the top of the page, enter your search query, and the page will display relevant results within the folder. |
| 7 | Can I download files within folders? | Yes, we provide the download button on the toolbar as well as on the dropdown menu on the right side of the file. Files and folders can be downloaded. |
| 8 | Is there a limit on the number of folders and subfolders I can create? | We have not placed a limitation on the number of folders and subfolders that users can create. |
| 9 | How do I make files available on the All Files page? | All files uploaded to your account will show up on the All Files page. To upload a file, look for the Upload button on the left sidebar. Click on it, choose the upload/import option depending on where the file is stored, and follow the prompts. |

