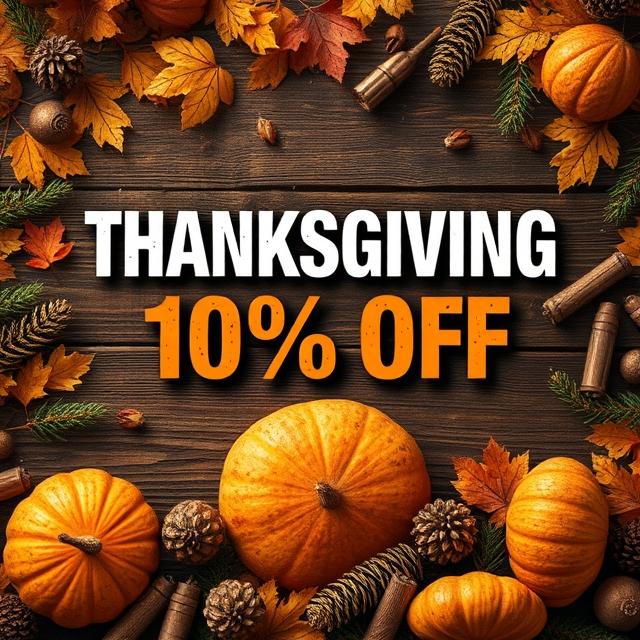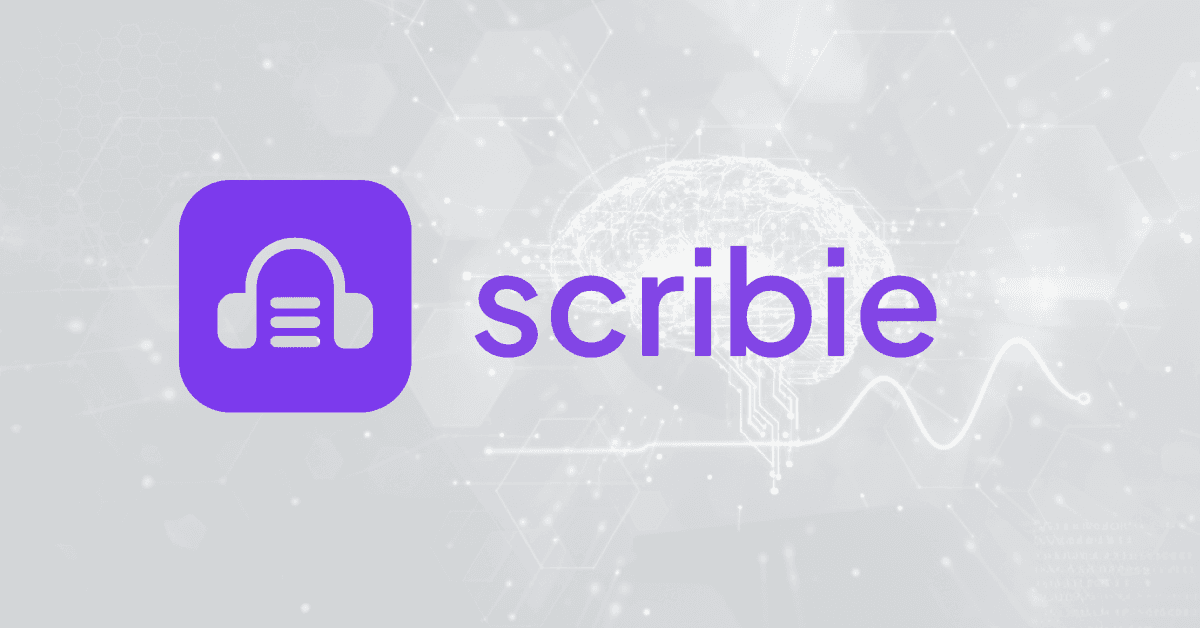
Scribie.com is Back — Powered by Our Revamped Platform
Last year, we launched Scribie.ai, built to leverage the latest technologies to serve our customers better. This was a major milestone and upgrade from scribie.com. Our core service remained the same: human-in-the-loop transcription with rigorous quality checks. The new platform allowed us to handle larger orders and leverage the benefits of AI. This update will significantly […]