
Teams can be productive without having to be physically there.
However, are you documenting your important teleconferences?
Webex has been a key tool in the corporate setting. You use conference calls to stay in touch with remote colleagues, run workshops, or attend training events.
Teleconferences also allow you to connect with clients. You can easily hold sales meetings with potential overseas buyers or easily walk clients through solutions with consulting calls.
What happens after the conversation, though?
To get the most out of your events and meetings, you want to get transcripts out of your recordings.
Transcripts help you keep track of discussions and agreements made during the call. With a documented record of every word, you’ll have an accurate and precise reference point to look back on for future meetings. Plus, you can share the transcript with other team members who’ll be able to keep tabs on discussion points, gain insights behind decisions, and understand the next steps.
Sales and account management teams, for instance, can use a transcript for identifying members’ strengths and improvement areas when it comes to making clients happy. They can pinpoint what works and what doesn’t, and ultimately understand what it takes to close a deal.
Marketers and subject matter experts would also find teleconference transcripts incredibly useful. Workshop attendees would appreciate subtitles as they go through the recorded video afterward. For those who were unable to attend, marketers can offer the recorded transcript to go over the webinar’s content. Hosts can also use the transcript as speaker notes for future webinar sessions.
Alternative Ways to Generate Transcripts
If you’re exploring how to record Webex meetings, there are various ways to process and transcribe the increasing amount of video and audio data.
TIY or Transcribe-It-Yourself
First, you can do it manually yourself. It’s definitely tedious but not impossible to work through, especially for quick meetings. This, however, takes a lot of rewinding, slowing down audio, and close listening. Huge plus if you have a rapid-fire typing speed and can easily decode accents.
In any case, you have to review how to best spend your time and what it costs for you to get up to speed with this task.
Delegate to Team Members
Another option is to delegate the task of transcription to team members. This, however, can distract them from their current focus and more immediate tasks. Based on their strengths, their transcriptions might not be as accurate as you want.
Use Automated Transcription Tools
If you have zero bandwidth to manually transcribe, automated transcription tools are at your fingertips.
Important note: To use transcription services, you will have to convert your ARF file into a widely supported format like MP4, WMA or WAV.
Apps like these are fast and easy with a fair accuracy rate. Text is computer generated, using speech-to-text technology that ideally produces transcripts faster than the length of your audio. It could require some editing after, but still enables you to work faster.
You can try Scribie’s automated audio/video transcription here.
I came across @scribie_com recently. They auto-transcribed a 1 hour video in around 20 minutes. More than good enough for what I needed. They also have ‘human’ options.
— Simon Whatley (@whatterz) August 28, 2018
Just keep in mind that you will have to review any automatically generated transcript’s accuracy. For the best combination of cost, convenience, and accuracy, you can order transcripts that are manually written by our professionals at Scribie.
How to Skip the Webex ARF File
When it comes to transcribing Webex calls, you typically have to deal with ARF files.
If you’ve ever attempted to turn your recording to text, you might have stumbled upon Webex’s proprietary file format. Being exclusive to Webex, you’d find difficulties in terms of its closed nature and lack of portability.
It also involves hassles, like installing software to specifically handle this file format.
Converting an ARF file to a compatible format sounds foreign and a bit daunting. You’d rather just stick to familiar cross-platform file types such as MP4.
For clarity: ARF stands for advanced recording file. It is the default file extension format for Webex files. Within a .ARF, you have your recorded online meeting. This includes an index of the attendees and other details.
Other Webex files may come as a WRF. This is a local recording that’s made whenever the user directly records the meeting using Webex’s Record on My Computer option. ARF, on the other hand, are network-based recordings created by the meeting host using the Record on Server option
While ARF may come with advantages, its complications may hold you back from documenting your important teleconferences.
Fortunately, Scribie covers Webex transcription without having to work with ARF files.
By using our phone call service (no need to pay for the call), we’ll be able to record the phone calls and seamlessly deliver transcripts.
What’s great is that it also works for any teleconference with a dial-in number, including UberConference and Google Hangouts Meet.
The Best Way to Transcribe Your Webex Calls: Use Scribie’s Call Recording Feature
Scribie can handle your Webex recording and transcription in a single step. You can dial in directly on Scribie and we’ll record the video and turn it into text as well. Recording is free of charge. All you have to pay for is the call, with a flat rate of 3¢ per minute.
The recording is done on the server side and the audio data is captured directly off-the-wire. The recorded file sounds exactly as the actual call without any artifacts.
Here’s the very simple process:
Step 1: Go to Scribie’s One-on-one Call Service
Step 2: Fill in the required fields
Under Participant 1, add your number.
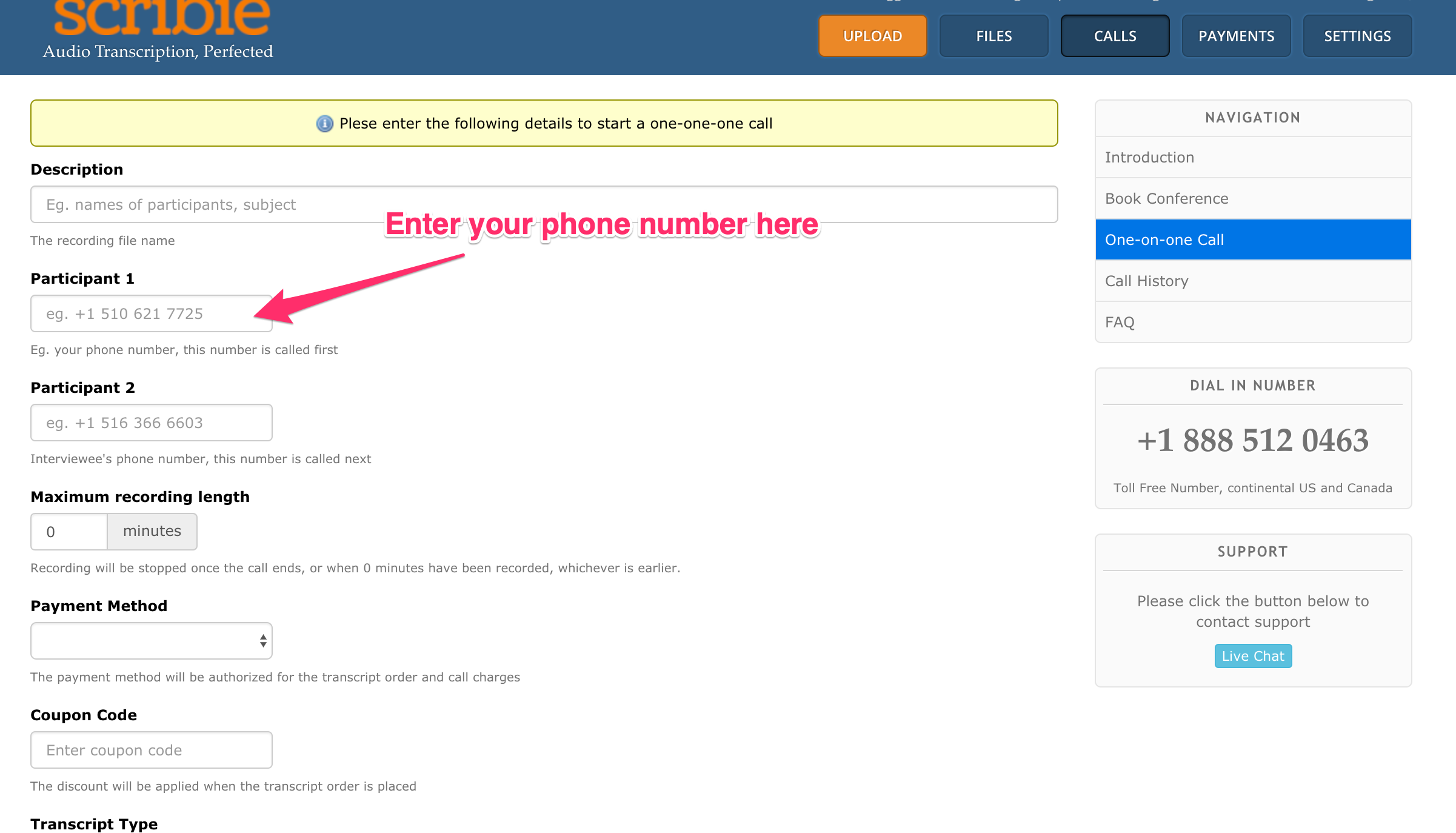 Under Participant 2, add your Webex dial-in number. If you’re using other teleconferencing solutions such as Google Hangouts Meet or UberConference, you can use their dial-in numbers too!
Under Participant 2, add your Webex dial-in number. If you’re using other teleconferencing solutions such as Google Hangouts Meet or UberConference, you can use their dial-in numbers too!
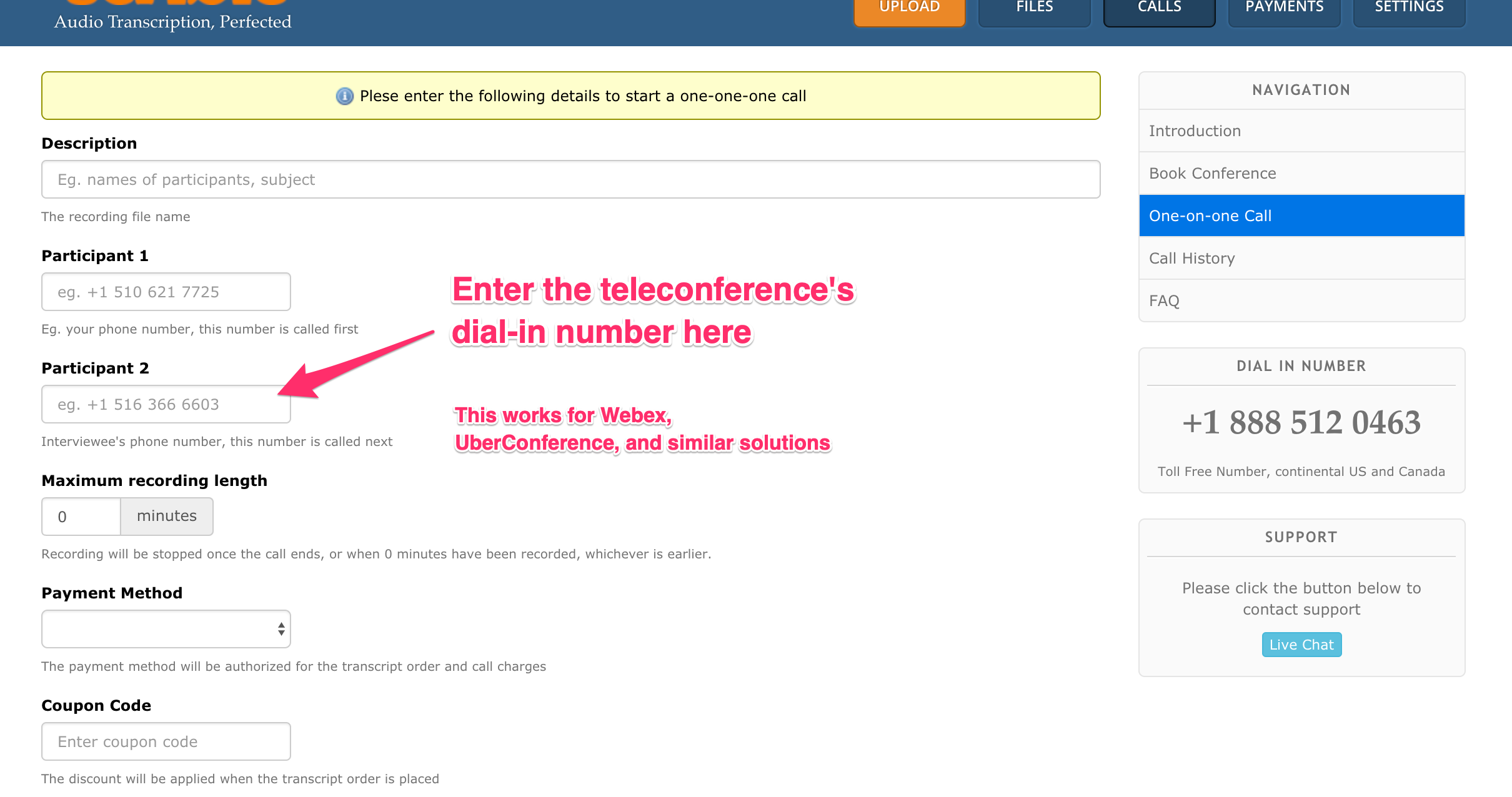
Step 3: Click “Start Call” to get Scribie’s service to call your phone number and the dial-in conference number.
From there, take the phone call as you normally would. Step 4: Voila! Get the transcript in your inbox.
Step 4: Voila! Get the transcript in your inbox.
This easy method allows you to record and transcribe teleconferences without dealing with proprietary file types and extra software.
Over To You
Transcribing and recording Webex sessions can be cumbersome and time-consuming. Usually, you’ll have to record the calls, then convert them into a usable file format for transcription, and finally, upload them to be transcribed.
With Scribie, you can dial in directly and seamlessly get the transcript–all while still using Webex or any other teleconference service with a dial-in number. Transcription just got a whole lot easier.
