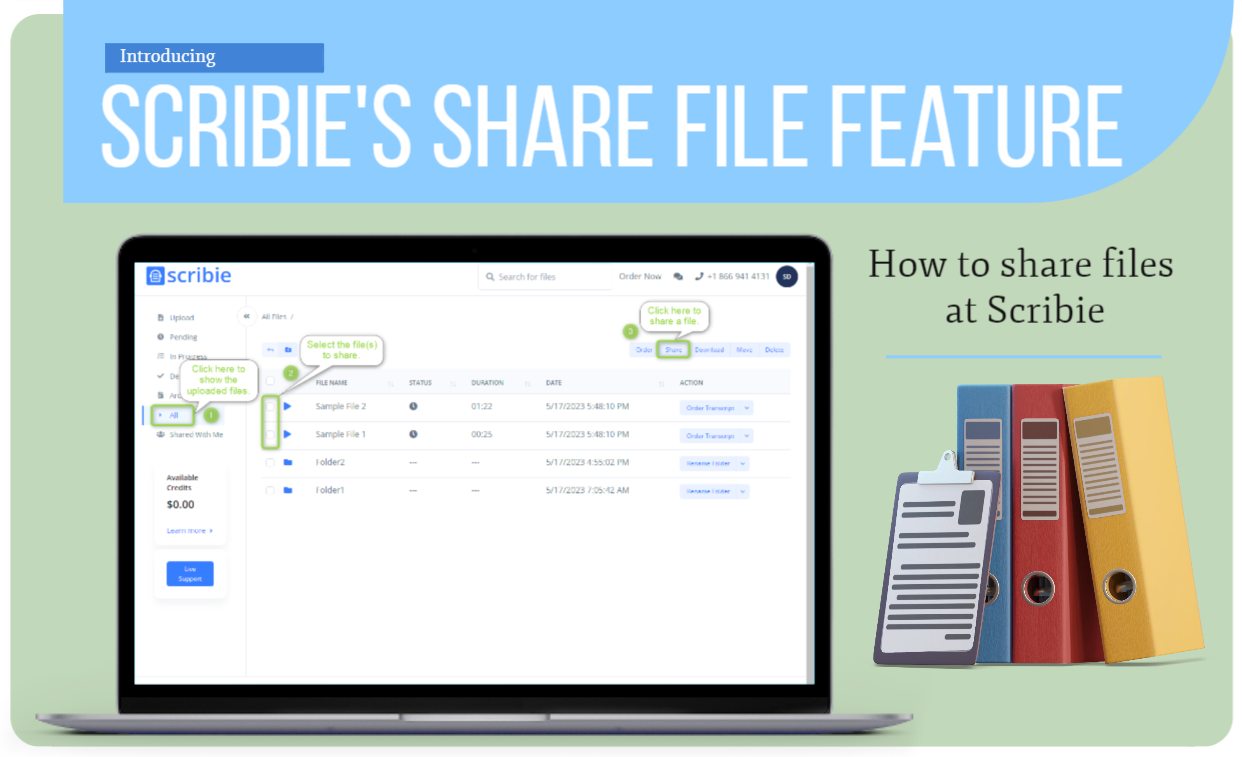
We are pleased to inform our customers who expressed interest in the Share File feature that we have completed the initial phase of development. Further information regarding the feature, including permissions, functionality, and operational details, can be found in the following sections.
Share File Feature Overview
The Share File functionality was incorporated into Scribie in response to feedback from customers who desired a more straightforward means of sharing files from their account, without the need for team accounts.
Sharing files allows multiple individuals to access the same data, such as transcripts and audio/video files. Scribie offers a Share File feature that simplifies collaboration with clients and internal teams, ensures security, and enables users to access files securely from any device, facilitating efficient workflows.
While sharing files, the level of access granted to users can vary, with some having the ability to modify files based on their permissions, while others have read-only access. The Share File feature offers two types of user permissions or access levels: Viewer and Editor. The following sections provide detailed explanations of each access level.
Access Levels
When sharing a file with another person, you have the flexibility to define their level of access using the following options:
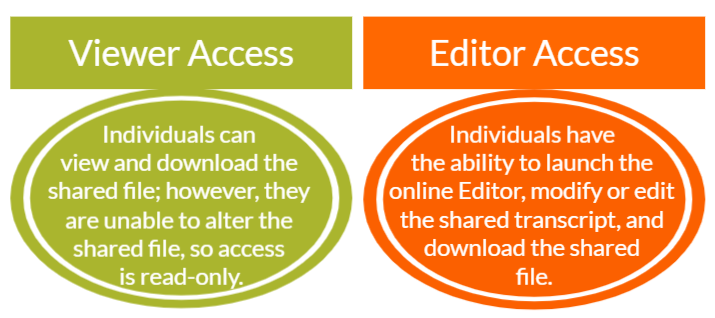
Viewer Access
The figure below shows the options available for a person with Viewer permissions. The user can click on the ‘Check & Download’ button to view the transcript and generate the subtitle files if needed. Or the user can also use the Download button to download the transcripts in various file formats.
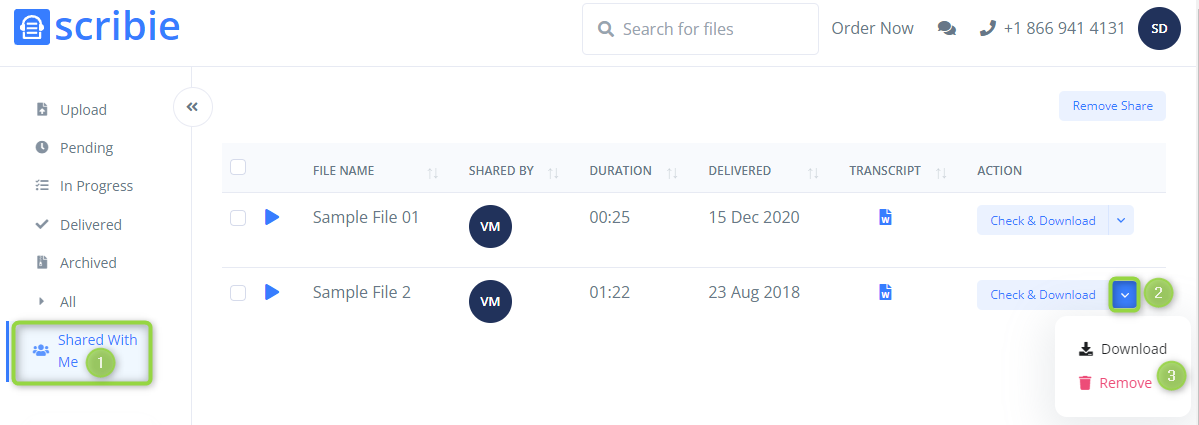
The figure below shows how the person with Viewer access can generate the subtitle files, that is, click on the ‘Shared With Me’ option and click on the ‘Check & Download’ button for the right sidebar to show.
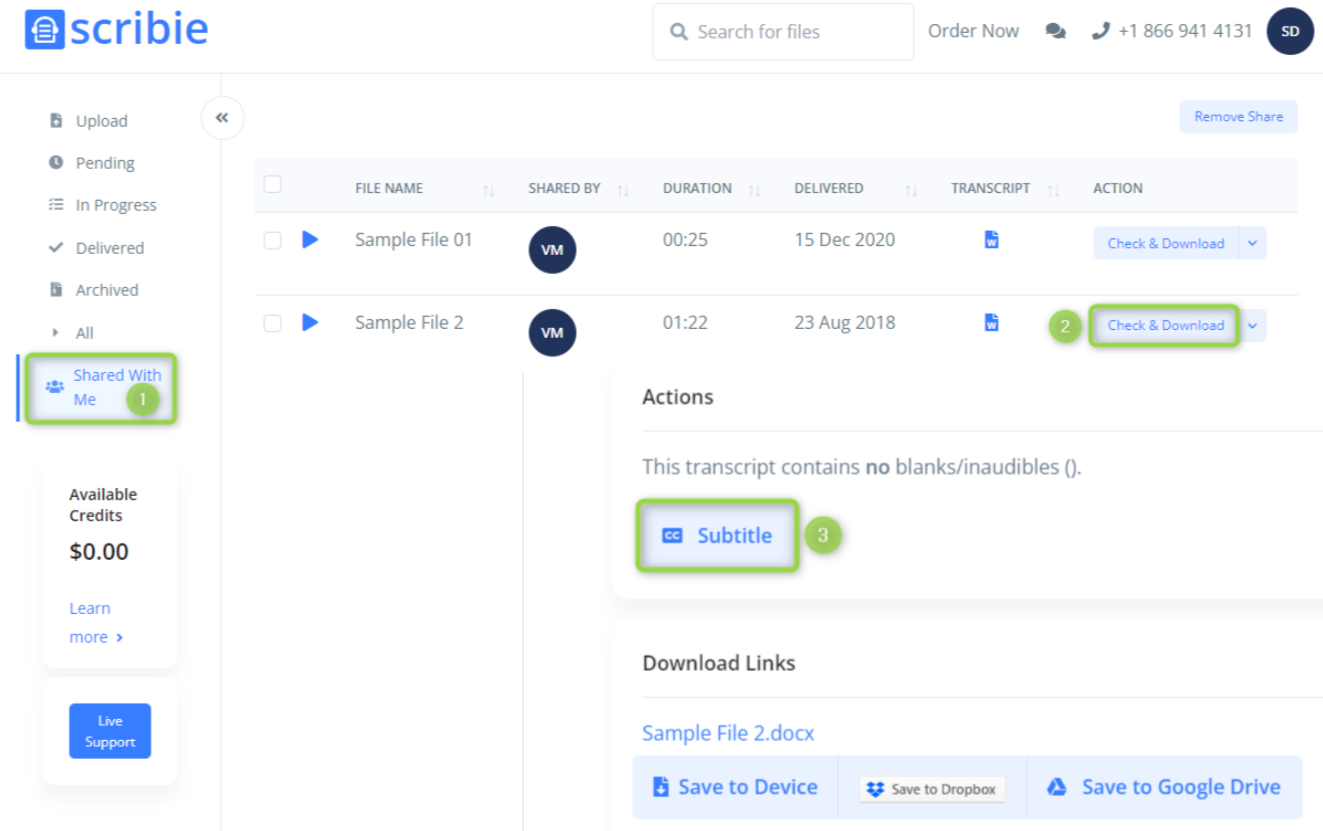
Editor Access
The figure below shows the options available for a person with Editor permissions. All actions and permissions given to the person with Viewer access are also available to the person with Editor access. The main difference between the one with Viewer access and one with Editor access is that the ability to launch the Editor to edit the transcripts is only available to the person with Editor access.
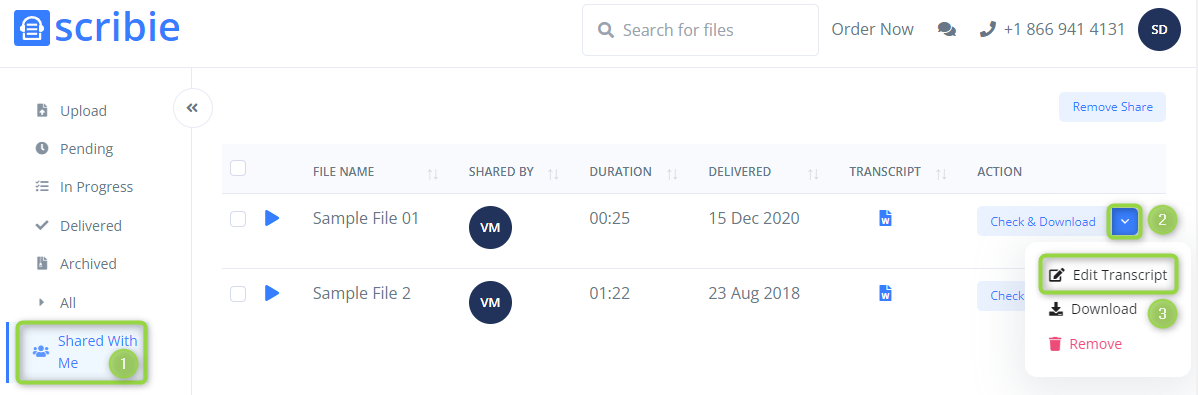
Share File Process
To share a file, please follow the step-by-step instructions detailed in the figure below.
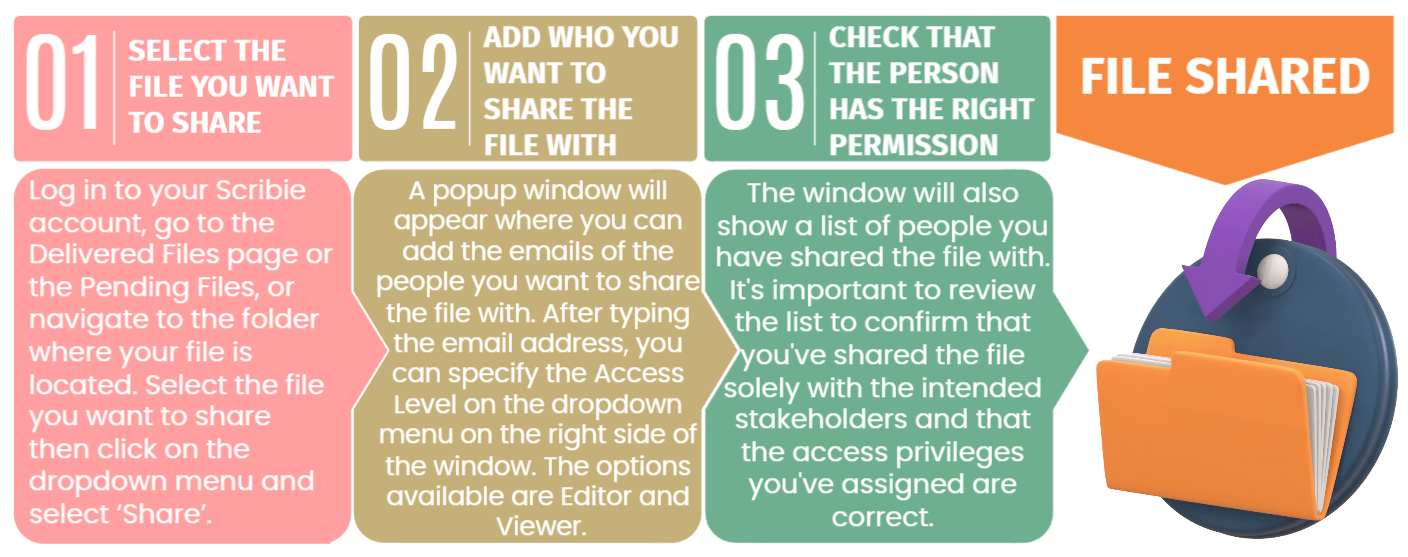
The figure below shows the steps for sharing a file on the Scribie Files page.
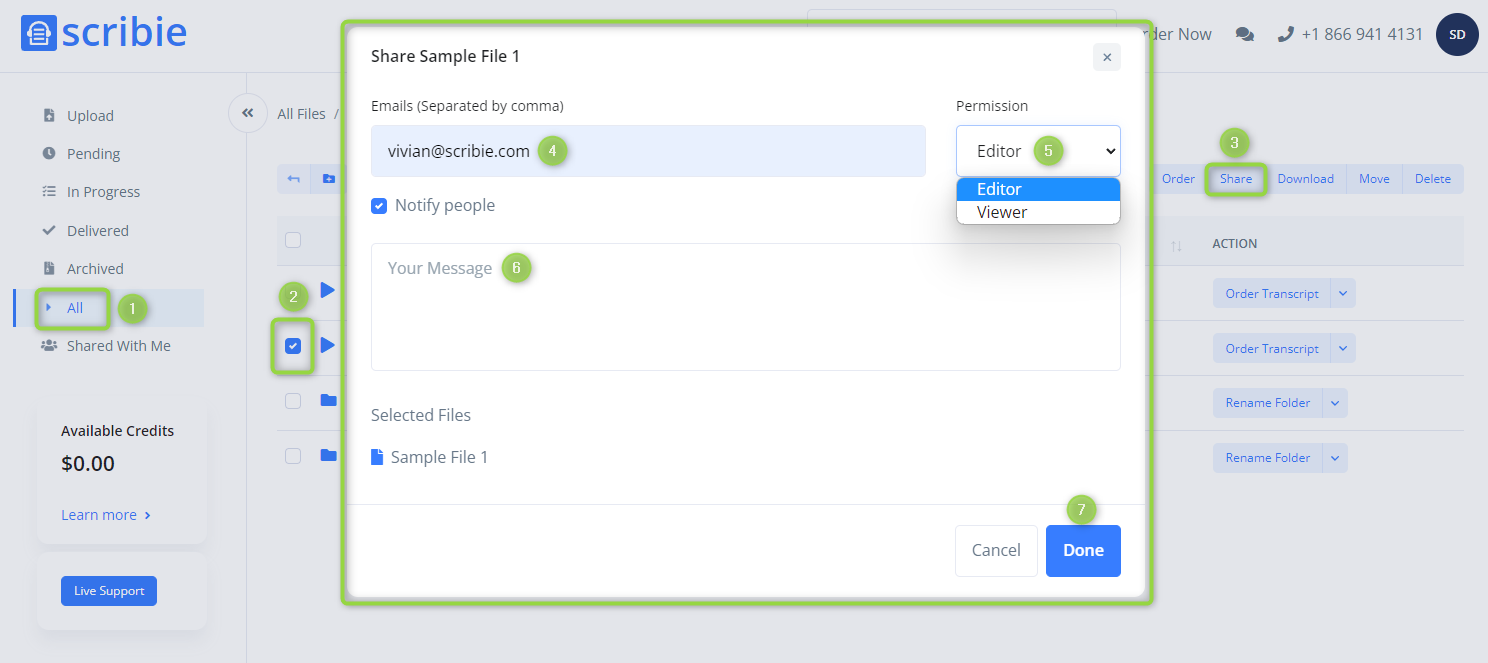
Frequently Asked Questions
Here are some frequently asked questions (FAQs) about the Share File feature:
For the Person Sharing
1 How do I share a file with someone?
To share a file, select the file you want to share, choose the “Share” option, and enter the email address of the person you want to share it with. You can then specify their access level and send them a customized message inviting them to access the file. If you have not specified a customized message, as long as ‘Notify me’ is checked, then our default email notification will be sent to the person you shared the file with.
2 Can I share multiple files?
Yes, multiple files can be shared. Simply select the files you want to share and continue with the sharing process.
3 Can I share a file with multiple people?
Yes, you can share a file with multiple individuals. Simply enter their email addresses when prompted during the sharing process.
4 Can I add any email address?
Yes, you can.
5 What happens if the email address I added has no Scribie account yet?
The person you shared a file to with no Scribie account will be sent an account creation link. Only after creating the Scribie account will the person be able to access the shared file.
6 Can someone without a Scribie account be able to access shared files?
The answer is no. Once you have shared a file with someone else, that person will be sent an invitation to create an account with us first before he/she is able to access the shared file. This policy is in place for data security purposes.
7 What type of files can I share?
You can share any file you have on your account however only files on the Pending Files page and the Delivered Files page can be shared. Files in the In-Progress Files page cannot be shared but once the file gets delivered, you can share the file.
8 Can I set different levels of access for different users I share files with?
Yes, you can. You can set the access levels to either Viewer or Editor for each user you share the file with.
9 What are the different access levels in the Share File feature?
The Share File feature offers two access levels: Viewer and Editor. Viewers have read-only access to the file, while Editors have the ability to make changes and modifications to the shared file.
10 Can I see who has access to the shared file?
Yes, you can. Just navigate to the file you want to check, click on the Share option, and the Share file details will be shown, including the list of people you shared the file with and their access levels.
11 Can I change the access level of a person I’ve already shared a file with?
Yes, you can change the access level of a person you’ve shared a file with. Find the shared file, click on the Share option, select the person’s email address, and choose the option to change their access level. This will update their permissions accordingly.
12 Can I revoke access to a shared file?
Yes, you can. If you want to revoke someone’s access to a shared file, navigate to the shared file, locate the person’s email address, and select ‘Remove access’ option on the dropdown menu under Permissions to remove or revoke their access. This will restrict their ability to view or edit the file.
13 Are there any limits to the number of files I can share or the number of users I can share files with?
There are no limits to the number of files you can share or the number of users you can share files with. However, keep in mind that sharing too many files with too many users may impact performance.
For the Person to Whom the File is Shared With
1 How can I access the files shared with me?
There are two options. One is by clicking on the link on the email notification sent to you about the shared file. The second option is by logging in to your account and clicking on the ‘Shared With Me’ option on the Files page.
2 Can I remove a file shared with me?
Yes, you can via the dropdown menu on the right side of the page on the ‘Shared With Me’ folder.
3 Can I delete a shared file?
The answer is no. If someone else shared a file with you, you can only remove access to the shared file. But you will not be able to delete the shared file as only the owner of the file, the one who shared the file with you, can do so.
4 Can the Viewer access generate the subtitle files (SRT and VTT files)?
Yes, the person with Viewer access can do so. The process is to navigate to the Files page, select the ‘Shared With Me’ option, look for the file, and click the Check & Download button on the right side of the file. After that, click on the Subtitle File button.

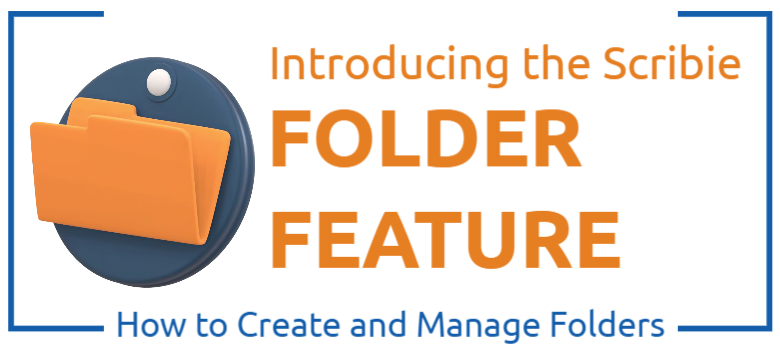
Good