
Have you noticed that the new greeting today during online meetings is “Can you hear me?” instead of “Hello! How are you?”
It’s not a surprise as nowadays, businesses tend to conduct meetings online.
You may already be familiar with it as the availability of video calling apps are rampant such as Zoom and Skype.
Whether it’s a teleconference call requiring a video or not, the quality of the call must be impeccable. Not only it helps you and your audience to understand each other clearly, but it will also significantly benefit you when you have it reviewed or transcribed later on.
Whether you’re going to have it transcribed automatically or manually, the transcript depends on the audio quality.
So, read on as we give you tips on how you can improve the audio quality on your next Zoom or Skype call.
Improving the Audio Quality During Your Teleconference
Without having a face to face meeting, the success of your meeting mainly depends on the audio quality.
As we all live in different neighborhoods, and we have different setups at home, having a meeting in a quiet environment can be considered a luxury.
Thankfully, Zoom has a setting that allows its users to enhance the audio quality so you can minimize, if not eliminate the background noise.
If you haven’t checked this setting yet, follow these steps:
- Make sure that you’re running the latest version of Zoom.
- Go to Settings, then click Audio.
- By default, the “Suppress Background Noise” is selected to “Auto”. Do note that this setting will not consider music as background noise.
- If you’re not satisfied with this, you can select the dropdown box and pick from “Low, Medium, High.”
- Low setting will block low levels of persistent noise.
- Medium will reduce the sound of common noises like your computer fan.
- High is more advanced and aggressive in reducing noise, such as typing on a keyboard.
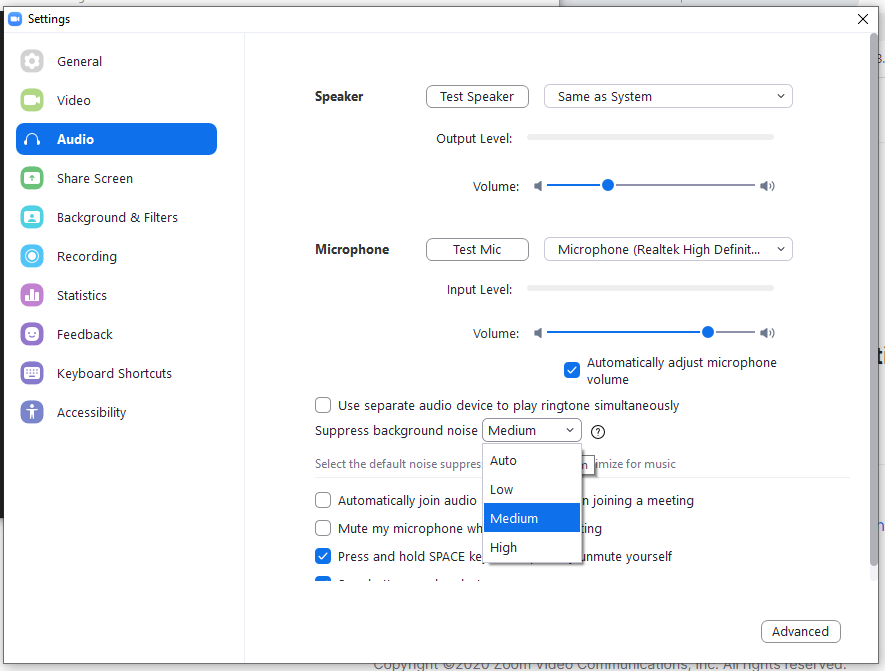
Echoes are quite distracting not just for the participants but to you as well. It’s like you’re waiting for yourself to hear what you said before you can talk again.
Worst, your train of thought can get lost along the way.
Echo or feedback usually happens when multiple audio sources are too close to each other or active at the same time.
If you have already followed the troubleshooting steps from Zoom, it would also help to modify your Echo settings.
The Echo cancellation is set to Auto but if you still hear echoes, click the dropdown menu to select ‘Aggressive’ and see if it will work.
Skype
Skype may not have settings as advanced as Zoom; however, in case you encounter troubles with your audio, you can follow these steps from TenCounter.
First, you’d start with the basics like checking if your microphone or headphone is not busted and configured correctly, especially if it’s your first time to connect a microphone or headset.
You mall also try Skype’s built-in Echo / Sound Test Service.
Lastly, you need to make sure that your app is updated as well as your audio drivers.
Quick Tips Before and During Your Call
Whether you will be recording your Zoom or Skype meetings, it wouldn’t hurt to prepare ahead of time by keeping these tips in mind:
Use the mute button
Make use of the mute button as often as needed. Hearing you sigh, cough, fidget during the call will be less distracting for the people in your meeting (it’s the best way to spare your colleagues from hearing your neighbors’ dogs bark too)
Have a strong internet connection
Your audio quality will also depend on your Internet connection. If you have a slow connection, you can expect the audio (and video) to lag or be choppy.
To work around this, you should have a backup connection, especially if your Internet provider is having issues.
Consider going for a wired connection rather than connecting via Wi-Fi as it will offer you a better stable connection.
Save your bandwidth
To be on the safe side, it also helps if no one is consuming much of the bandwidth. Tell your housemates or family members to pause downloading or streaming while you’re on call.
Quit unnecessary apps
Quit all other apps not needed for your meeting to avoid overworking your computer. It will minimize the computer fan from making a lot of noise, and overall prevent any lag, improving your system performance during the call.
Over to You
Regardless of whether you will be using Zoom, Skype, or other teleconferencing tools, having an excellent audio quality allows you and everyone involved in the call to have a successful meeting.
Recording your meetings puts you and your team to advantage as you can review it or have it transcribed later on.
While several tools can transcribe your recordings automatically, it can be prone to errors unlike having it transcribed by actual human transcribers.
Scribie’s process makes sure to deliver quality and accurate transcripts.
With excellent audio quality, it makes transcribers finish working on your transcripts faster at a reasonable price.
Are you keen to apply these tips to your next meeting? Don’t forget to record and upload your files to have them transcribed!


Hey,
Thanks for these great tips. This will help us in a smooth online meetings.
i just found this, and thanks