
Zoom recently concluded its 90-day security and privacy commitment and it comes with new features.
Now that they’ve implemented and communicated these security measures, Zoom’s popularity is expected to continue.
At any rate, it is likely that you find yourself and your colleagues using this video calling solution on a regular basis.
It is also likely that you find the need to generate transcripts out of these conversations. If this is the case, you’re in the right place.
Zoom’s Popularity
While Zoom’s popularity continued to rise even amid backlash around its security issues, the company felt the pressure to make its platform a safer place to hold meetings.
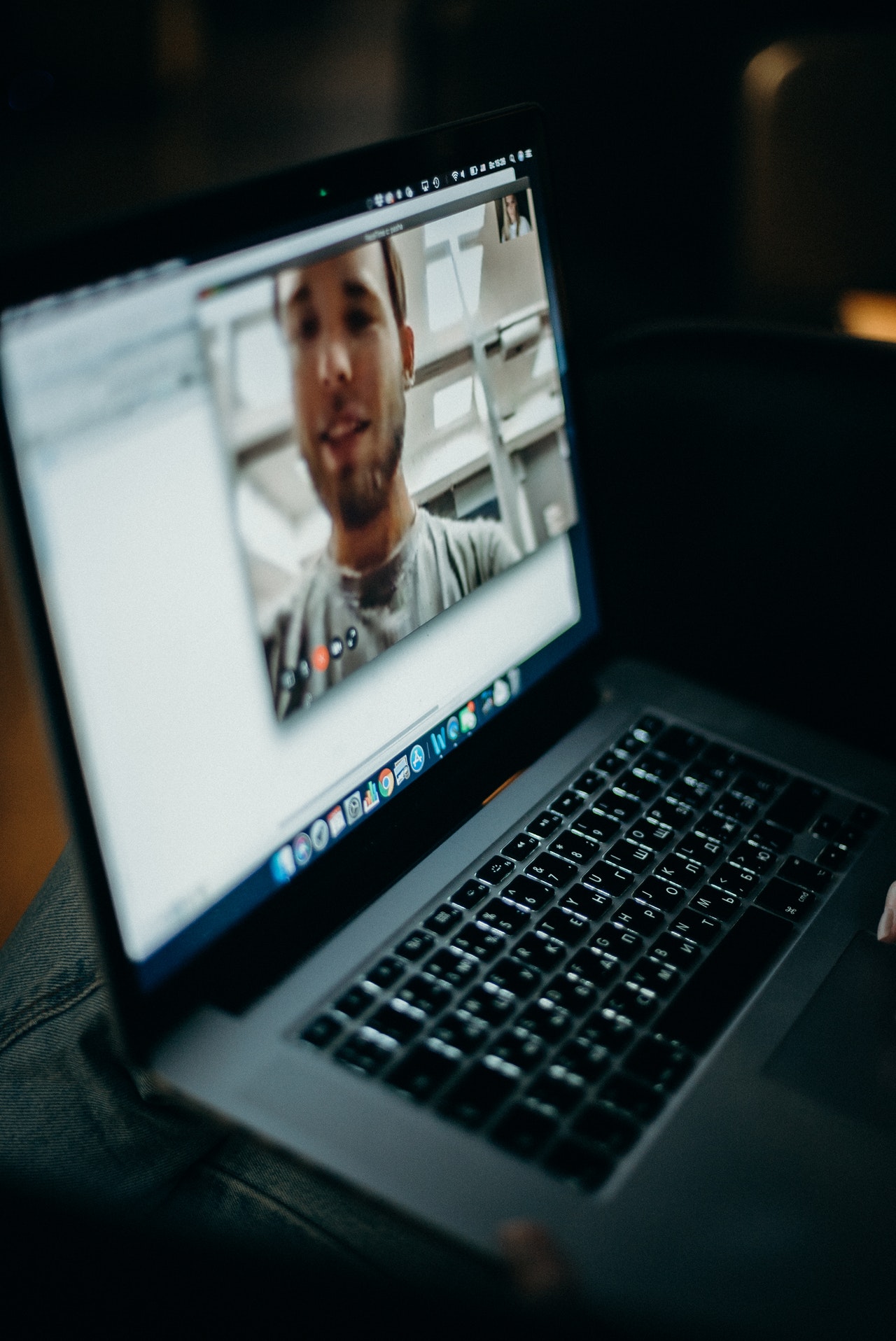 Fortunately, their 90-day agenda appears to have made a difference. Forbes states that security has been significantly improved, with features like passwords always being required and waiting rooms preventing uninvited guests from entering.
Fortunately, their 90-day agenda appears to have made a difference. Forbes states that security has been significantly improved, with features like passwords always being required and waiting rooms preventing uninvited guests from entering.
Zoom continues to be a popular platform for businesses, families, educational institutions, and more.
As you conduct more of your conversations over the teleconferencing service, you find more options to review and repurpose these phone calls. Unlike face-to-face meetings, Zoom conferences come with the advantages of easy recording, app integrations, and other modern features.
You may find yourself doing more market research interviews, podcast recording calls, financial reports, and other vital conversations through the video calling service. For such important calls, you will want to take a look at transcripts.
Automated Transcription’s Reliability
Automated transcription services are steadily growing in popularity and it’s not really hard to see why.
They can be used for general purposes that don’t happen to require high accuracy. Not only do they save time, but they tend to be inexpensive.
In fact, automated transcription services have become a staple feature of video conference platforms. Zoom is no exception to this. They offer an Audio Transcript option that is relatively simple to use
Now, this might make you wonder why you should still choose a manual transcription service like Scribie’s.
The answer is simple. While we also offer an Automated Transcription service, we feel strongly about the unique value of manual transcription.
We continue to serve customers with our manual transcription work due to critical use cases. You likely often deal with information that shouldn’t be mixed up (e.g. business numbers and names). To add, the lack of errors inspires professionalism. You don’t want incorrect subtitles or business records that lead to expensive mistakes.
Learn about our transcription process here. You’ll learn how we use multiple reviews done by various specialists and technologies. We take accuracy so seriously that we will give you free transcription credits if our work doesn’t meet the 99% accuracy standard.
Using Zoom’s Record Function for Getting Accurate Transcriptions
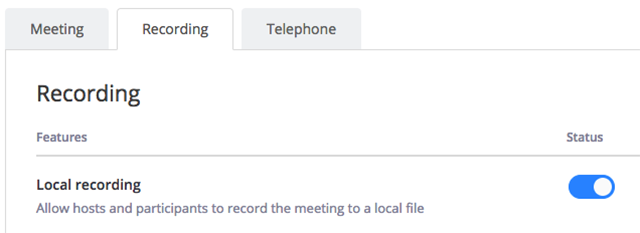
Thanks to the modern features of online calling solutions, it is much easier to record a Zoom call compared to a traditional face-to-face meeting.
Here’s the step-by-step process:
- Start a Zoom meeting as the host
- Click the option to Record
- Zoom will convert the recording so you can access the files after you end the meeting. (You can manually end the recording without ending the meeting by selecting the stop recording option.)
- Once the conversion process is complete, the folder containing the recording files will open. (Take note that the audio/video file will be named Zoom_0.mp4 by default. The audio-only file is named audio_only.m4a)
Interested in learning more about Zoom’s recording function? Head over to their support page.
Now, for the actual transcription process, we know that Zoom automatically opens the folder containing the audio file. At any rate, it’s best that you know where these are located so you can retrieve them anytime.
For that reason, here is another step-by-step process you can use to easily locate your file and get it transcribed:
- Open your file explorer and head to the Documents folder.
- There, look for the folder named Zoom.
- Your file will be located in the folder named with the date and time when the meeting was held.
- Finally, upload your audio file here to order a transcript from Scribie.
Over to You
As Zoom’s popularity continues to rise, it will become easier to generate recordings of your conversations for future reference (the same is true for Skype and other platforms). With video or audio files, it will be easier for you to store, retrieve, and distribute conversations.
If you have important calls that need transcripts, you’ll want to work with professionals that ensure accuracy through careful processes and commitments.
Ready to try our transcription services? Upload your Zoom video or audio recording here.

